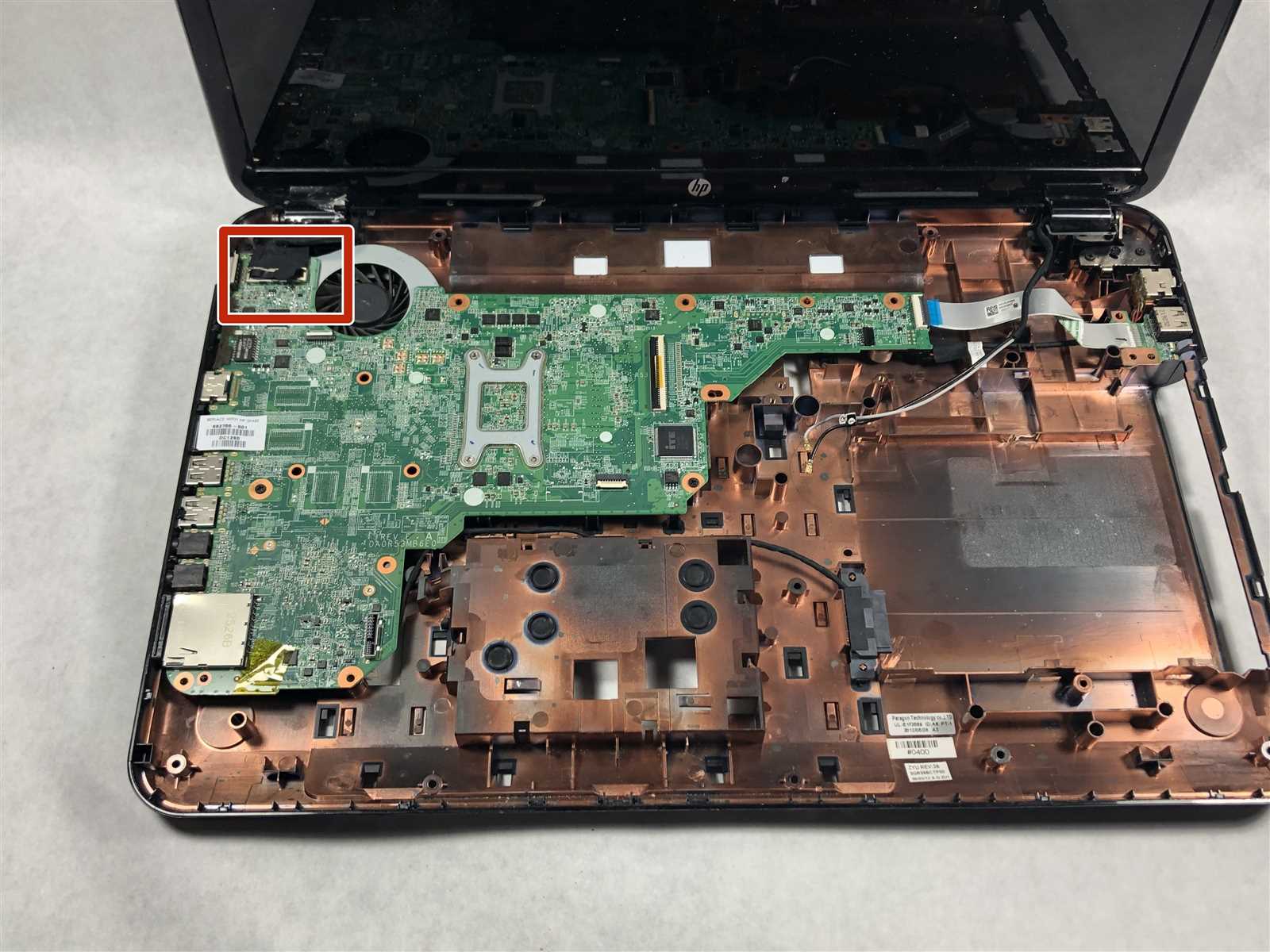
This guide offers a comprehensive approach to extending the usability of your Hp g7 notebook, addressing both the physical and software aspects. Here, you’ll find essential tips to optimize your device’s longevity, keeping it performing at its best with straightforward and accessible steps.
The following sections cover essential steps for common adjustments and improvements. Whether you’re facing performance concerns, battery inefficiencies, or display issues, this guide provides practical solutions to overcome these challenges effectively.
Important safety tips are also included to ensure that all operations are carried out without risk to the device or the user. With this resource, you can confidently approach each procedure, securing your Hp device’s optimal functionality over time.
HP Pavilion G7 Repair Guide

This section provides a comprehensive walkthrough to help users address common issues and ensure the device runs efficiently. Here, we cover essential tips to prolong the life of your laptop and keep it in top condition.
- Battery Optimization: Extend device battery life by monitoring energy consumption, adjusting power settings, and learning proper charging habits.
- Screen Care: Prevent screen wear and damage by cleaning it regularly with the right tools and keeping it free from physical impact.
- Keyboard Maintenance: Keep the keys functional and responsive through regular cleaning, avoiding spills, and using keyboard covers when possible.
- System Updates: Ensure optimal performance by frequently checking for and installing system updates, which help address software bugs and enhance security.
Following these guidelines will help you maintain functionality and extend the device’s lifespan, ensuring a smooth user experience.
Overview of HP Pavilion G7 Features
The HP G7 series is designed to provide a well-rounded experience with versatile capabilities that cater to a wide range of user needs. Combining efficient processing power with a high-resolution display, it offers a balance between functionality and convenience, making it suitable for both everyday tasks and more demanding applications.
Performance: Equipped with a multi-core processor and integrated graphics, this model delivers smooth multitasking and reliable responsiveness, allowing users to efficiently manage various tasks. Enhanced memory options ensure quick access to applications and files, while sufficient storage capacity enables users to store essential data locally.
Display Quality: The large screen offers vibrant colors and sharp details, providing an immersive experience for multimedia activities such as streaming and photo editing. The screen size also makes it easy to work on documents or presentations, enhancing productivity for a variety of uses.
Connectivity Options: This model includes several essential ports, enabling easy connections to external devices. From USB ports for fast data transfer to HDMI support for external monitors, users have the flexibility to expand their setup as needed.
Battery and Portability: With a battery designed to last through regular daily activities, this model supports users on the go, offering a
Disassembling HP Pavilion G7 Safely

To carefully open your device, it’s essential to approach each step methodically, prioritizing both safety and organization. This ensures smooth handling, protecting each component while allowing for easy reassembly.
1. Power Down and Unplug
Begin by completely shutting off and disconnecting any power sources. Removing the battery is a key initial step to prevent electrical issues or accidental power-ups.
2. Prepare a Workspace
Choose a static-free, clean surface with enough space to arrange parts and tools. Using a tray for screws and smaller components helps avoid misplacing them.
3. Remove the Bottom Cover
Carefully unscrew and set aside all screws securing the back cover. Using a plastic prying tool, gently lift the cover to expose the internal parts without causing damage.
4. Handle Components with Care
Once inside, cautiously detach each component as needed, taking note of screw placement and connections. Always release delicate connectors by pressing clips or using a prying tool to avoid stressing t
Common Issues and Fixes
In this section, we’ll explore frequently encountered issues with everyday performance and practical solutions that can enhance reliability and smooth operation. The aim is to provide accessible fixes that address typical obstacles, ensuring consistent functionality.
1. Slow Performance
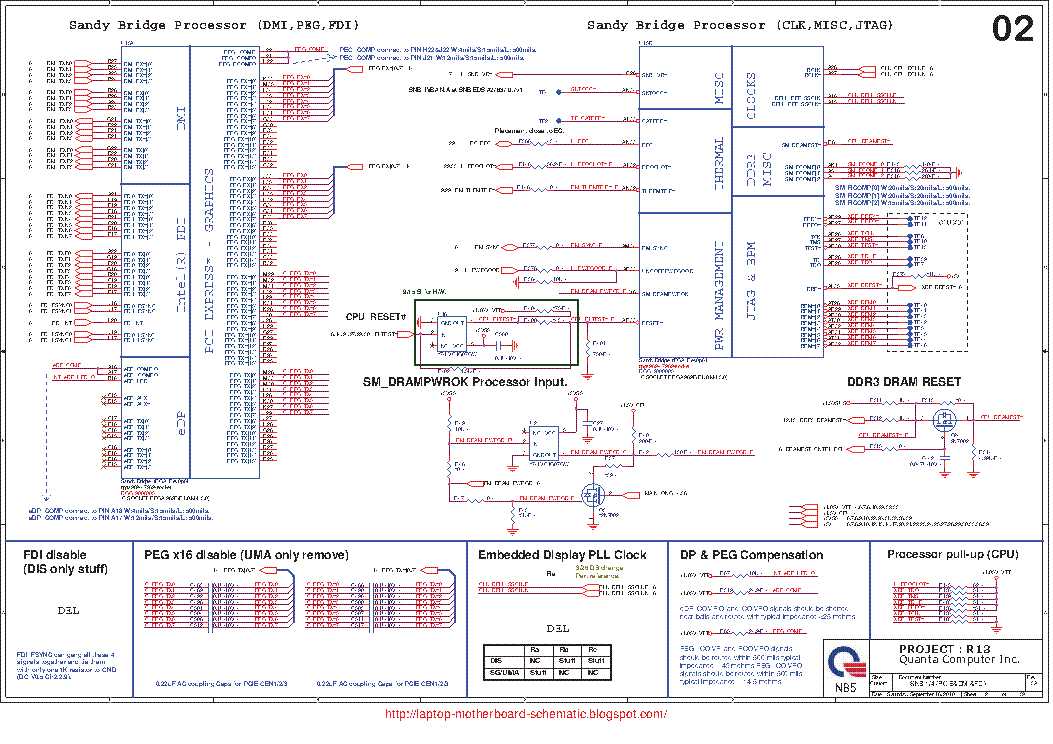
One of the most common concerns is sluggishness, which can result from a range of factors, including system overload and outdated software. Addressing these elements helps restore optimal speed and responsiveness.
- Clear Unnecessary Files: Regularly delete temporary and cached files to free up valuable space.
- Update the Operating System: Ensuring the latest system updates are installed can resolve compatibility issues and improve efficiency.
- Limit Startup Programs: Reduce the number of programs that automatically start by managing your system’s startup list.
2. Overheating Problems
Overheating can reduce overall lifespan and lead to random shutdowns. This issue often stems from blocked airflow or intensive tasks that exceed the device’s cooling capabilities.
- Clean Ventilation Ports: Ensure vents and fans are clear of dust to
Battery Replacement and Maintenance
Ensuring the longevity and reliability of your laptop often involves careful attention to the health and upkeep of the battery. Regular checks and timely replacements prevent performance issues and allow for extended use without frequent interruptions.
Steps to Replace the Battery
- Shut down the laptop and disconnect it from any power source.
- Turn the device upside down and locate the battery compartment. Many models have a sliding latch to release the battery.
- Press the latch to remove the battery. Gently lift and take it out of the compartment.
- Insert the new battery, ensuring it fits securely, and lock it in place.
- Reconnect the power and turn on the laptop to confirm the replacement is successful.
Maintenance Tips for Optimal Battery Life
- Avoid allowing the battery to fully discharge frequent
Screen Repair and Replacement Guide

This section provides an overview of how to address issues related to display functionality, focusing on the steps necessary for restoration or substitution. Whether dealing with cracks, dead pixels, or overall display malfunction, understanding the process can significantly enhance your ability to troubleshoot effectively.
Before proceeding, it’s essential to gather the required tools and materials to ensure a smooth transition throughout the process. Below is a list of recommended items you will need:
Tool/Material Description Screwdriver Set A variety of screwdrivers, especially Phillips and flat-head, will be required to access the screen components. Replacement Display Ensure you obtain a compatible display for the specific model you are working on. Plastic Pry Tools These tools help to safely detach the screen from the casing without causing damage. Anti-Static Wrist Strap This device helps prevent static electricity from damaging the internal components during the process. Cleaning Cloth A lint-free cloth to clean the screen and surrounding areas before reassembly. Following the necessary preparations, it is crucial to proceed with caution. First, disconnect the power supply and remove the battery if applicable. Carefully unscrew and detach any bezel or protective covers before lifting the screen from its position. Always check for cables connected to the display and disconnect them gently. Once the new display is in place, reverse the process, ensuring all connections are secure and the device is correctly reassembled.
By following these guidelines, you can effectively manage issues related to display functionality and restore your device to optimal performance.
Keyboard and Touchpad Troubleshooting
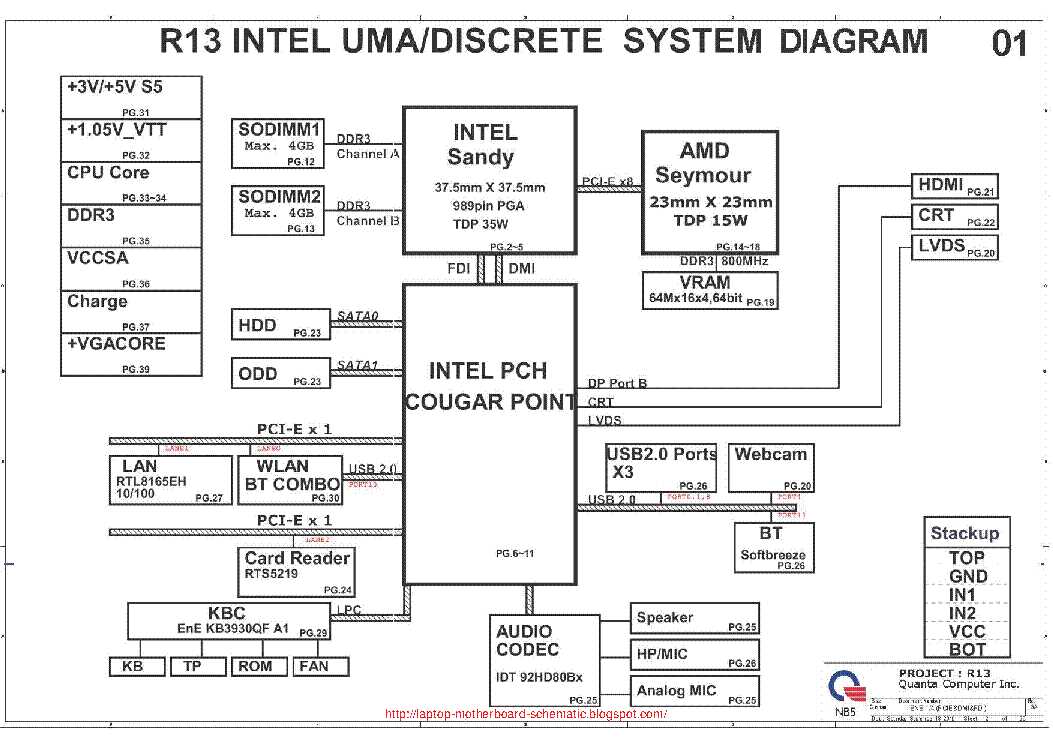
This section focuses on common issues that may arise with the keyboard and touchpad, along with effective solutions to resolve them. Users may encounter problems such as unresponsive keys, erratic cursor movement, or settings that do not function as expected. Addressing these issues can enhance the overall user experience and restore functionality.
Common Issues

- Keys not responding
- Touchpad not functioning
- Cursor jumping or lagging
- Incorrect sensitivity settings
Troubleshooting Steps
- Check Connections: Ensure that the keyboard and touchpad are securely connected. For external keyboards, verify the USB connection.
- Restart the Device: A simple restart can resolve many issues by resetting the device’s software.
- Update Drivers: Outdated drivers may cause functionality problems. Visit the manufacturer’s website to download the latest drivers.
- Adjust Settings: Access the control panel to check touchpad settings. Make adjustments for sensitivity and functionality.
- Run Troubleshooter: Utilize built-in troubleshooting tools available in the operating system to identify and fix issues automatically.
Upgrading Memory and Storage

Enhancing the capabilities of your device through memory and storage upgrades can significantly improve performance and responsiveness. This section outlines the essential steps and considerations involved in upgrading these critical components, ensuring you achieve optimal results.
Benefits of Upgrading

- Increased multitasking efficiency
- Faster application load times
- Expanded data storage capacity
- Improved overall system performance
Steps for Upgrading
- Identify compatible memory and storage options.
- Gather necessary tools such as a screwdriver and anti-static wrist strap.
- Power down the device and disconnect from the power source.
- Access the memory and storage compartments by removing the back panel.
- Carefully install the new memory modules and storage drives.
- Replace the back panel and reconnect the power supply.
- Power on the device and verify that the upgrades are recognized by the system.
Cooling System Cleaning Tips
Maintaining the efficiency of your device’s cooling system is crucial for optimal performance and longevity. Regular cleaning helps prevent dust accumulation and ensures proper airflow, which is essential for preventing overheating. Here are some effective strategies to keep your cooling system in top shape.
Begin by powering down your device and unplugging it from any power source. Carefully open the casing to access the internal components. Use a can of compressed air to blow out dust and debris from the cooling fans and vents. Ensure that you hold the can upright to avoid any moisture build-up.
Next, consider using a soft brush or microfiber cloth to gently clean the surfaces around the fans and heatsinks. This will help remove any stubborn particles that may not have been dislodged by the compressed air. Be cautious not to apply too much pressure, as this can damage delicate components.
After cleaning, reassemble your device and power it on to check for any unusual noises or performance issues. Regular maintenance not only improves cooling efficiency but also enhances overall system reliability, ensuring your device runs smoothly for years to come.
Motherboard and Component Inspection

When dealing with the internal hardware of a laptop, thorough examination of the main circuit board and its associated elements is crucial for maintaining optimal functionality. This process involves identifying any signs of wear, damage, or irregularities that could affect performance. Proper assessment ensures that issues are addressed before they escalate, providing a longer lifespan for the device.
Begin by carefully removing the laptop’s casing to access the motherboard. Utilize appropriate tools to avoid causing any damage during disassembly. Once exposed, visually inspect the board for any physical signs of damage, such as burnt components, corrosion, or loose connections.
Inspection Area Potential Issues Recommended Actions Capacitors Bulging or leaking Replace faulty capacitors Connectors Loose or damaged Re-solder or replace connectors Integrated Circuits Cracks or burns Check functionality, replace if necessary Traces Broken or corroded Repair traces with conductive ink or wire Additionally, testing various components for functionality, such as RAM slots and power connectors, is advisable. Use a multimeter to measure voltage levels at different points, ensuring that each part operates within its designated parameters. This comprehensive approach aids in pinpointing underlying issues effectively.
Restoring System Performance
Over time, systems can experience a decline in efficiency due to various factors such as accumulated data, outdated software, and background processes. Addressing these issues is essential for enhancing the overall functionality and speed of your device.
Identifying Performance Issues: Begin by recognizing symptoms of lag or slow response times. Regular monitoring of system metrics can provide insights into resource usage and help pinpoint areas needing attention.
Cleaning Up the System: Uninstall unnecessary applications and delete temporary files to free up storage space. Utilizing built-in tools or third-party software can aid in streamlining this process.
Updating Software: Ensure that the operating system and all applications are up to date. Software updates often include performance enhancements and security patches that can significantly improve system stability.
Managing Startup Programs: Limit the number of applications that launch at startup to reduce boot time and free up system resources. Access the startup settings to disable non-essential programs.
Regular Maintenance: Schedule routine maintenance tasks, such as disk defragmentation and virus scans, to maintain optimal performance levels. These activities help in keeping the system running smoothly over time.
Reassembling HP Pavilion G7 Properly
Putting a device back together after disassembly requires careful attention to detail and a systematic approach. Ensuring that all components are aligned correctly and securely fastened is essential for optimal functionality. Following a structured process not only helps in restoring the device to its original condition but also minimizes the risk of damage to sensitive parts.
To achieve a successful reassembly, it is important to follow a step-by-step guide. Below is a table summarizing the key steps to consider during this process:
Step Description 1 Gather all components and tools required for reassembly. 2 Start with the base and ensure all screws are removed from the previous disassembly. 3 Carefully place the internal parts, ensuring they fit into their designated slots. 4 Reattach any cables and connectors, ensuring a snug fit without forcing them. 5 Securely fasten the casing and tighten all screws in the correct order. 6 Perform a final check to ensure all parts are correctly positioned and secure. By adhering to these guidelines, the reassembly process will be more efficient and effective, leading to a fully operational device. Each step plays a crucial role in ensuring that the device functions as intended once put back together.