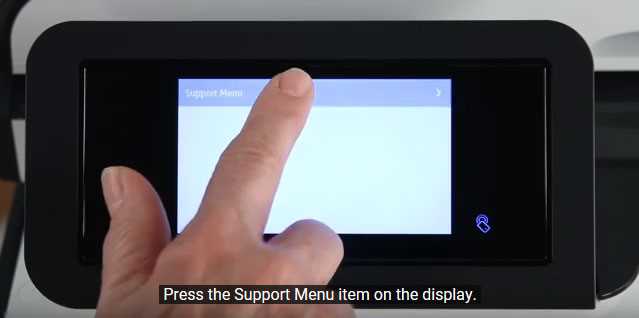
In the realm of office technology, ensuring the optimal functionality of printing devices is paramount for productivity. This guide delves into the essential practices and insights necessary for maintaining a high-performance printer. Understanding the intricacies of your device can significantly enhance its longevity and efficiency.
Throughout this exploration, we will address common challenges that users face and provide actionable solutions. Whether dealing with paper jams, print quality issues, or connectivity concerns, equipping oneself with the right knowledge can empower users to tackle these problems effectively.
Moreover, this resource will highlight preventative measures to avoid future complications, ensuring a smooth and uninterrupted printing experience. By adopting a proactive approach, users can not only save time but also extend the lifespan of their equipment.
Overview of the HP PageWide Pro 477
This section provides a comprehensive look at a multifunctional printing device designed for high efficiency and quality. With innovative technology, this equipment is tailored to meet the needs of both home and office environments, delivering exceptional output across various media types.
Key Features

Equipped with advanced capabilities, this machine excels in delivering vibrant prints at impressive speeds. The combination of cutting-edge print technology and user-friendly interface ensures seamless operation, making it a suitable choice for demanding workflows.
Benefits for Users
Users can expect enhanced productivity due to its reliable performance and low maintenance requirements. The energy-efficient design also contributes to reduced operational costs, allowing for sustainable use without compromising on quality.
Common Issues and Troubleshooting Tips

When operating high-performance printing devices, users may encounter various challenges that can affect functionality and output quality. Understanding these common problems and having effective solutions at hand can significantly enhance the user experience.
- Paper Jams:
This is a frequent issue that can occur due to various reasons such as improper paper loading or using the wrong paper type.
- Ensure paper is loaded correctly and not exceeding the maximum capacity.
- Use paper recommended by the manufacturer to avoid compatibility issues.
- Print Quality Issues:
Output may sometimes appear faded, streaked, or blotchy, indicating potential problems with the ink system.
- Check the ink levels and replace cartridges if necessary.
- Run the printer’s cleaning cycle to unclog the print heads.
- Connectivity Problems:
Devices may struggle to connect to networks or computers, hindering access and functionality.
- Verify that the device is connected to the correct network and that the signal is strong.
- Restart the printer and router to refresh the connection.
- Error Messages:
Users might encounter various error alerts that can disrupt operations.
- Refer to the device’s user guide for specific error code explanations.
- Perform a factory reset if persistent errors occur, after saving necessary settings.
lessCopy code
By addressing these common challenges with proactive measures and troubleshooting techniques, users can maintain optimal performance and prolong the lifespan of their printing devices.
Step-by-Step Disassembly Process
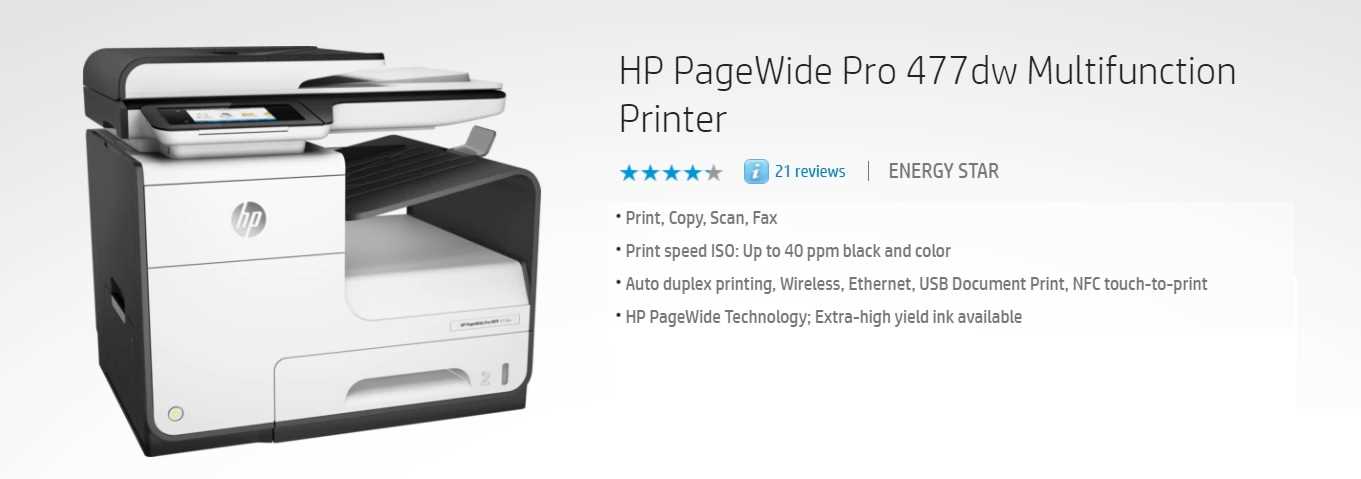
This section outlines the detailed procedure for dismantling the device to facilitate maintenance and component replacement. Following these steps carefully will ensure that you can access internal parts safely and efficiently.
- Gather Required Tools:
- Screwdriver set (Philips and flathead)
- Plastic pry tools
- Anti-static wrist strap
- Container for screws
- Power Off the Device:
Ensure the unit is completely powered off and unplugged from the electrical outlet.
- Remove External Covers:
Start by removing the outer casing. This often involves unscrewing several screws located on the back and sides.
- Disconnect Internal Cables:
Carefully unplug any cables connected to the mainboard or other components. Note their positions for reassembly.
- Take Out Components:
Proceed to remove individual parts, such as the print head, cartridges, and any other detachable elements. Keep them in a safe place.
- Access the Mainboard:
Unscrew and carefully lift out the main circuit board. Be cautious of any delicate components attached.
- Final Checks:
Inspect all removed parts for wear and damage. This is an excellent opportunity to clean and maintain components as necessary.
By following these steps, you will have effectively dismantled the device, making it easier to perform necessary tasks or repairs.
Replacing Ink Cartridges Effectively
Changing ink supplies in a printing device is a vital task that ensures consistent performance and high-quality output. This section focuses on the essential steps to successfully replace ink containers, minimizing downtime and maximizing efficiency.
Follow these guidelines for a seamless replacement process:
- Gather Necessary Materials:
- New ink cartridges
- Soft cloth for cleaning
- Disposable gloves (optional)
- Power Off the Device: Always switch off the printer before starting the replacement to prevent any accidental damage or errors.
- Open the Access Panel: Locate and open the panel that houses the ink containers. This is usually found at the front or top of the device.
- Remove Old Cartridges:
- Gently press down on the old cartridges to release them.
- Carefully pull them out of their slots.
- Prepare New Cartridges: Unpack the new ink supplies, ensuring to remove any protective seals or tapes.
- Insert New Cartridges:
- Align the cartridges with their designated slots.
- Push them firmly until they click into place.
- Close the Access Panel: Ensure the panel is securely closed before powering on the device.
- Run a Test Print: After turning on the printer, perform a test print to confirm successful installation and check for quality.
By following these steps, users can ensure a smooth transition between ink supplies, maintaining optimal functionality of their printing equipment.
Maintenance Procedures for Longevity

Ensuring the extended lifespan of your device requires consistent care and attention. Implementing regular maintenance practices not only enhances performance but also reduces the likelihood of unexpected failures. By following a structured approach to upkeep, users can safeguard their investment and enjoy uninterrupted functionality.
Regular Cleaning is essential for optimal operation. Dust and debris can accumulate within the system, leading to overheating and decreased efficiency. Utilize a soft cloth and appropriate cleaning solutions to gently wipe down external surfaces and access internal components as needed.
Another critical aspect is Routine Inspections. Periodically examining key components, such as the printhead and paper feed mechanisms, can help identify wear or damage early. Addressing minor issues before they escalate is crucial for maintaining high-quality output.
Software Updates play a vital role in performance enhancement. Keeping firmware up to date ensures that the device operates with the latest features and security patches. Regularly check the manufacturer’s website for updates and follow the provided instructions for installation.
Lastly, ensure that Consumables are replaced according to the recommended schedules. Utilizing high-quality supplies not only contributes to better performance but also minimizes wear on the device. Adhering to these practices can significantly extend the life of your equipment.
Understanding Error Codes and Messages

Error codes and messages play a crucial role in diagnosing issues with printing devices. These indicators serve as a communication tool between the machine and the user, providing insights into what may be malfunctioning or in need of attention. Recognizing and interpreting these codes can significantly streamline troubleshooting processes and enhance overall device performance.
Different types of devices may display unique sets of error messages. Below is a table outlining common codes and their potential meanings:
| Error Code | Possible Meaning |
|---|---|
| E01 | Paper jam detected in the feed area. |
| E02 | Insufficient ink levels in one or more cartridges. |
| E03 | Door or cover is not properly closed. |
| E04 | Network connectivity issue, check cables and settings. |
| E05 | Hardware malfunction, requires service intervention. |
Understanding these codes is essential for effective maintenance. By addressing the underlying issues indicated by the messages, users can prevent further complications and ensure a smoother operation of their devices.
Cleaning and Preventive Care Techniques
Maintaining optimal performance of your device involves regular upkeep and cleaning practices. These actions not only enhance the longevity of the equipment but also ensure consistent print quality and efficiency. By implementing routine care, users can prevent common issues that may arise due to dust, debris, and other contaminants.
Routine Cleaning Procedures
Establishing a regular cleaning schedule is essential. Start by gently wiping down the exterior surfaces with a soft, lint-free cloth to remove fingerprints and dust. For internal components, such as rollers and print heads, utilize specialized cleaning solutions and tools recommended by the manufacturer. Always ensure the device is powered off and unplugged before attempting any internal cleaning.
Preventive Maintenance Tips
In addition to cleaning, several preventive measures can help maintain the functionality of your device. Using high-quality paper reduces the likelihood of jams and smudges. Regularly updating the firmware ensures that the equipment operates with the latest improvements and fixes. Finally, keeping the environment clean and dust-free will minimize the accumulation of particles that could affect performance.
Firmware Updates and Installation Guide

Keeping your device’s software up to date is crucial for optimal performance and security. This section provides a comprehensive approach to updating the system’s software, ensuring all features function correctly and any vulnerabilities are addressed.
Before proceeding with the updates, consider the following essential steps:
- Check Current Version: Verify the current software version installed on your device to determine if an update is necessary.
- Backup Data: Always create a backup of important settings and configurations to avoid any loss during the update process.
- Download Updates: Visit the official website to find the latest software version compatible with your device.
To install the updates, follow these instructions:
- Access Settings: Navigate to the settings menu on your device.
- Select Software Update: Locate the option for software updates.
- Initiate Update: Follow the prompts to begin the installation process. Ensure the device remains powered on throughout.
- Restart Device: After installation, restart the device to complete the update.
Regularly checking for and installing updates can significantly enhance your device’s capabilities and extend its lifespan.
Parts and Components Replacement Guide

This section provides essential information for users needing to replace various elements of their printing device. Understanding the components and the process of substitution is crucial for maintaining optimal performance and extending the lifespan of the equipment.
Below is a table summarizing common parts and their recommended replacement intervals:
| Component | Replacement Frequency | Notes |
|---|---|---|
| Ink Cartridges | As needed | Monitor levels regularly for best results. |
| Drum Unit | Every 30,000 pages | Replace to avoid print quality degradation. |
| Fuser Assembly | Every 100,000 pages | Critical for proper heat application during printing. |
| Transfer Belt | Every 50,000 pages | Ensures accurate image transfer to the paper. |
| Paper Feed Rollers | Every 50,000 pages | Replace if paper jams are frequent. |
Following this guide will help ensure smooth operation and high-quality output from your equipment. Regular maintenance and timely replacements are key to preventing unexpected issues.
Safety Precautions During Repair

Ensuring a safe environment is crucial when undertaking maintenance tasks on any device. Proper precautions help to prevent accidents and protect both the technician and the equipment. Adhering to safety guidelines is essential to minimize risks and ensure efficient troubleshooting.
General Safety Guidelines

- Always disconnect the device from its power source before starting any work.
- Wear appropriate personal protective equipment, such as gloves and safety glasses.
- Keep the work area tidy and free from clutter to avoid tripping hazards.
- Use tools that are in good condition and specifically designed for the task at hand.
Handling Components Safely
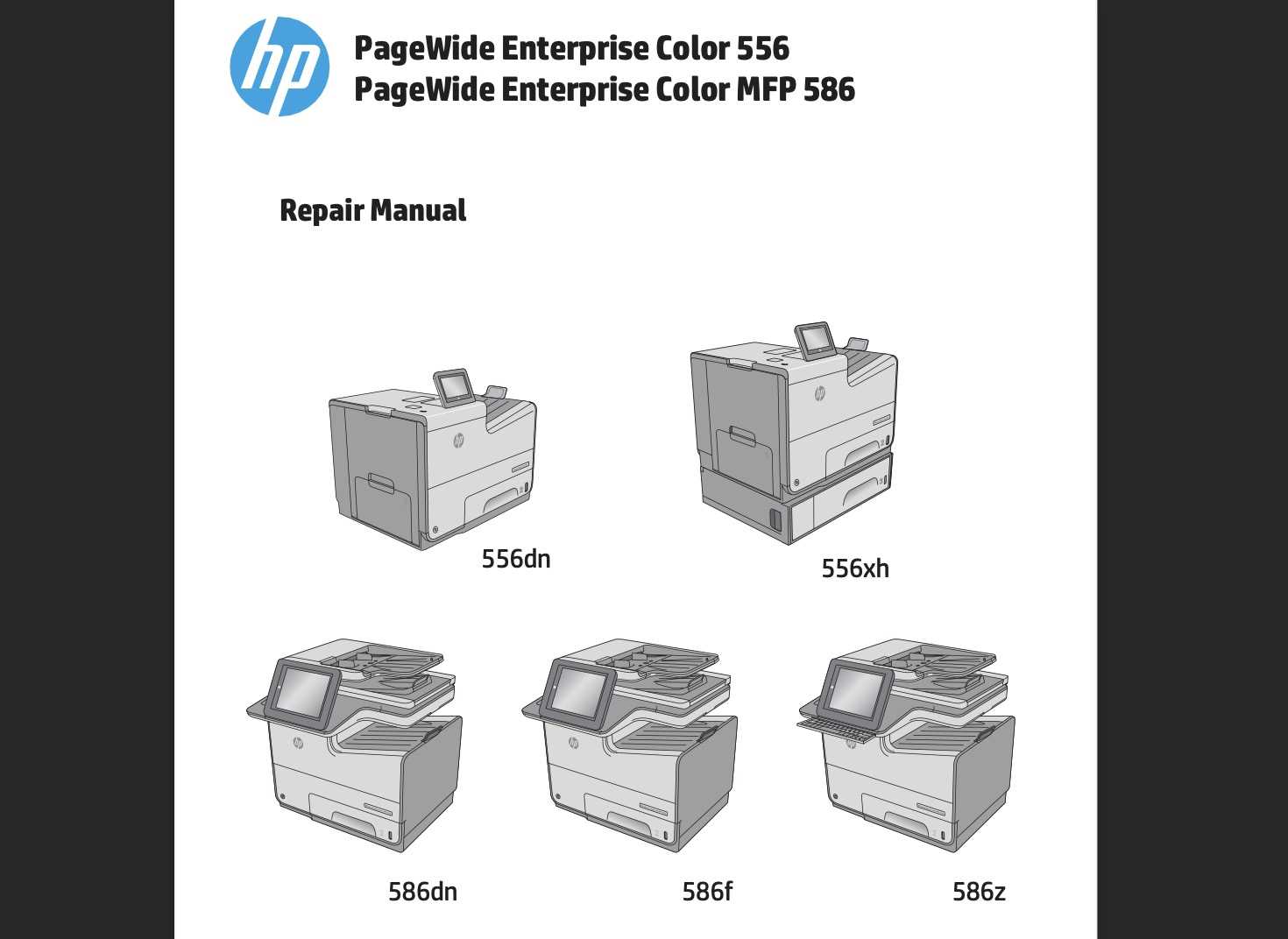
- Handle all components with care to avoid static discharge damage.
- Store sensitive parts in anti-static bags when not in use.
- Follow the manufacturer’s instructions for handling and installing new components.
- Be cautious of sharp edges and hot surfaces during disassembly.
Resources for Additional Support
When encountering challenges with your device, it is essential to have access to reliable resources for assistance. Numerous platforms provide helpful information, troubleshooting tips, and expert guidance to enhance your experience and resolve issues effectively.
Online Communities
Engaging with online communities can be an invaluable resource. Forums and social media groups allow users to share experiences, solutions, and advice. Websites dedicated to tech discussions often host knowledgeable members who can provide insights into common problems and their resolutions.
Official Support Channels

Utilizing official support channels ensures access to accurate and up-to-date information. Manufacturers typically offer dedicated websites where users can find documentation, FAQs, and contact options for customer service. Leveraging these resources can facilitate quicker resolutions and enhance overall satisfaction.