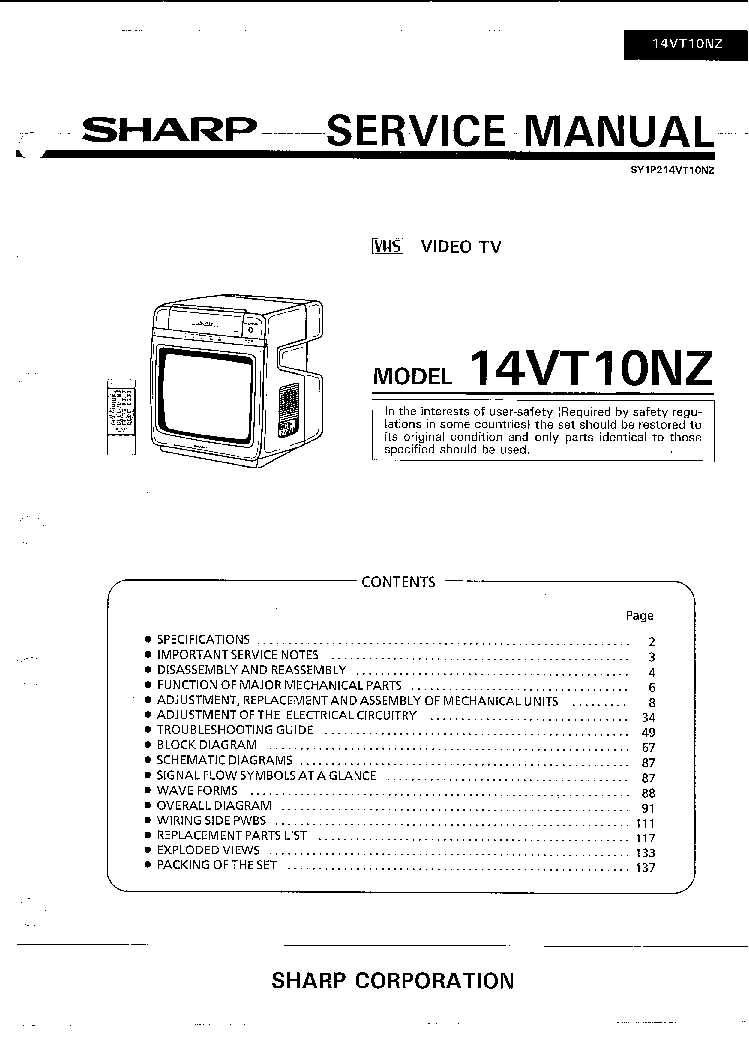
Understanding the complexities of modern televisions is essential for anyone looking to address issues that may arise during use. This section provides insights into common problems encountered with various display units, offering practical solutions that can help restore functionality.
As technology evolves, the intricacies of these devices can sometimes lead to confusion. Users may face a range of challenges, from connectivity glitches to display malfunctions. By exploring the nuances of troubleshooting, individuals can gain confidence in resolving these concerns independently.
In this guide, we will delve into effective strategies and tips for diagnosing and addressing issues, empowering users to take control of their viewing experience. Whether you are dealing with minor glitches or more significant challenges, the information provided here aims to assist in navigating these situations with ease and proficiency.
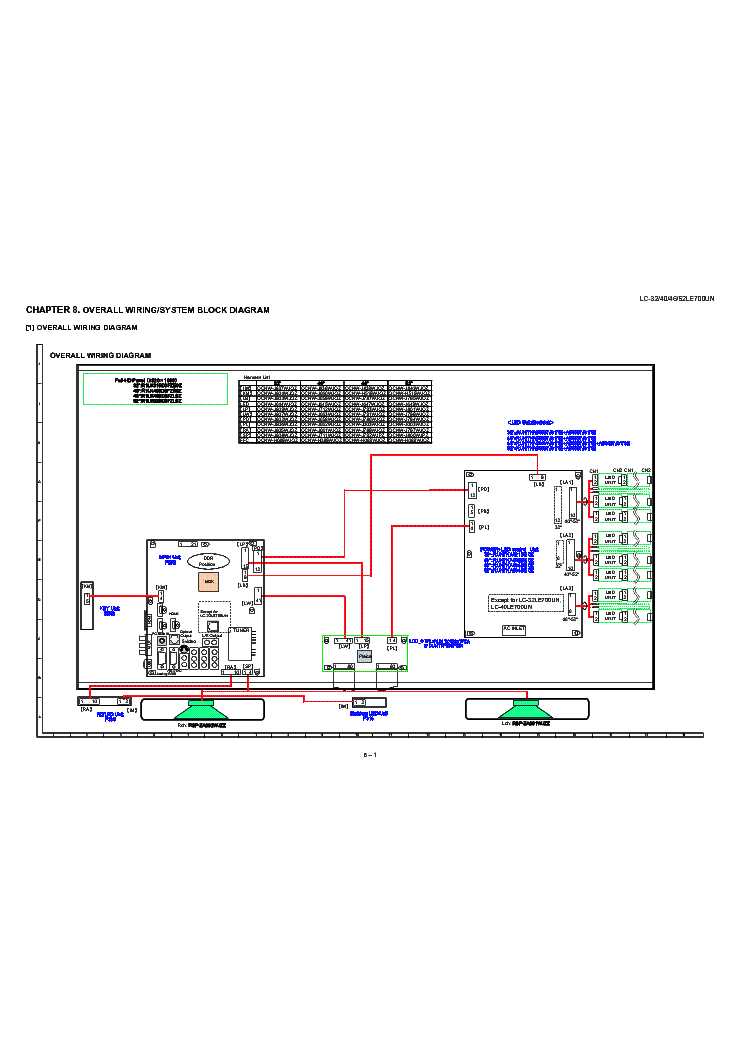
When facing issues with your television, it’s important to follow a systematic approach to identify and resolve common problems. These initial steps can help determine the root cause and guide you towards a solution.
- Check Power Supply:
- Ensure the device is plugged into a working outlet.
- Inspect the power cable for any visible damage.
- Try using a different outlet to eliminate socket issues.
- Inspect Connections:
- Examine all cables and connectors for tightness and proper alignment.
- Look for any frayed or broken wires that might affect performance.
- Disconnect and reconnect all connections to ensure they are secure.
- Test Remote Control:
- Replace the batteries in the remote control to ensure it has power.
- Check if the remote is functioning by testing it with another device.
- Adjust Settings:
- Access the settings menu to verify that the display settings are correctly configured.
- Reset the device to factory settings if issues persist.
- Seek Firmware Updates:
- Check for any available software updates that may improve performance.
- Follow manufacturer guidelines to install updates if necessary.
How to Reset Your TV
Resetting your television can help resolve various issues, including performance glitches and connectivity problems. This process essentially restores the device to its original factory settings, allowing it to operate smoothly once again.
To initiate the reset, locate the settings menu using your remote control. Navigate to the option labeled ‘System’ or ‘Support,’ depending on your device’s interface. Within this menu, you should find an option for ‘Reset’ or ‘Factory Reset.’ Follow the on-screen prompts to confirm your choice. Keep in mind that this action will erase all custom settings, so you may need to reconfigure your preferences afterward.
If your television is unresponsive, try a hard reset by unplugging it from the power source. Wait for about 30 seconds before plugging it back in. This method can often restore functionality without navigating through menus.
Fixing Power Problems
Power issues can be a frustrating experience for any user. Understanding the common causes and solutions can help restore functionality quickly. This section outlines essential troubleshooting steps to identify and resolve power-related complications.
Common Symptoms
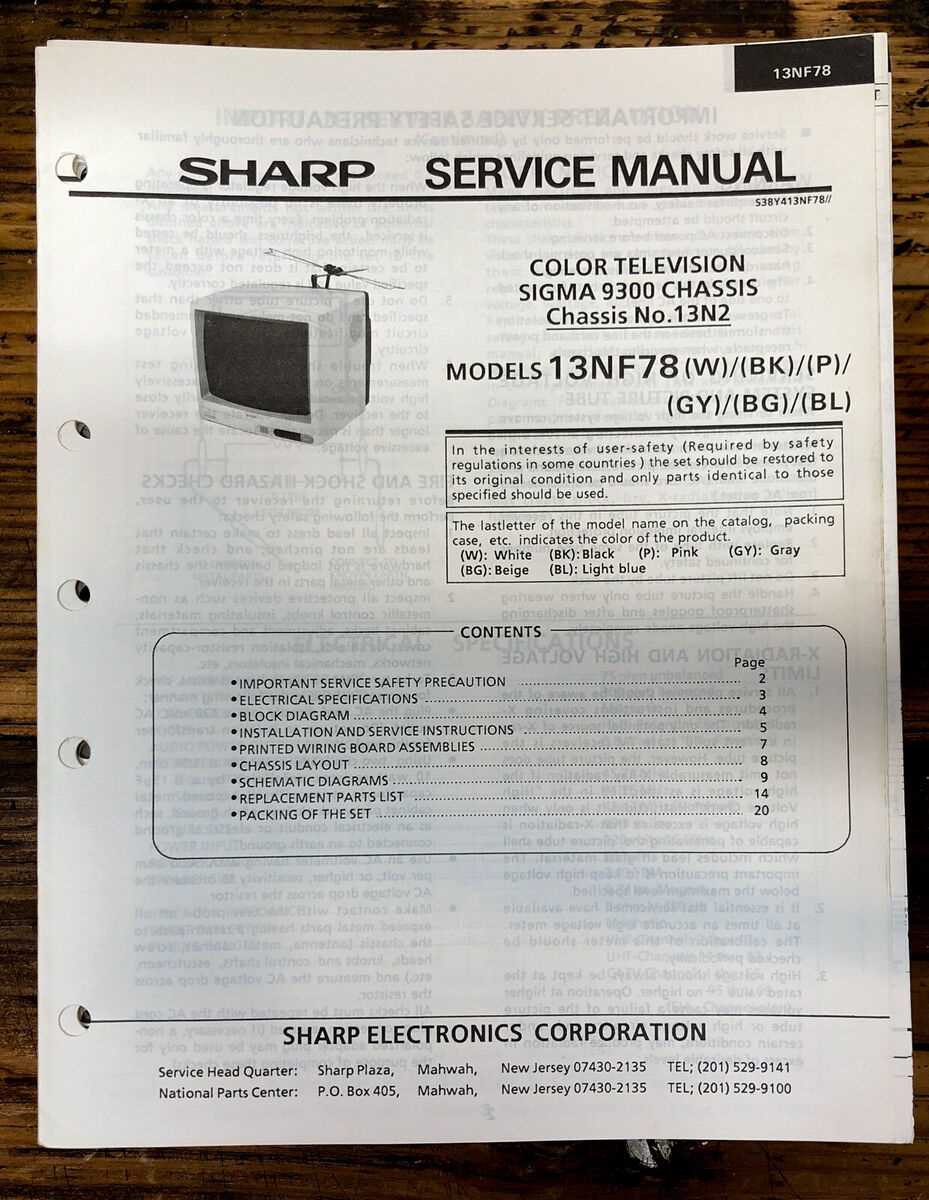
Before diving into solutions, it’s important to recognize the signs of power issues. Below are some typical symptoms that may indicate a malfunction:
| Symptom | Description |
|---|---|
| No Power | The device does not turn on at all. |
| Intermittent Power | The device powers on and off unexpectedly. |
| Dim Display | The screen is visible but appears unusually dark. |
Troubleshooting Steps
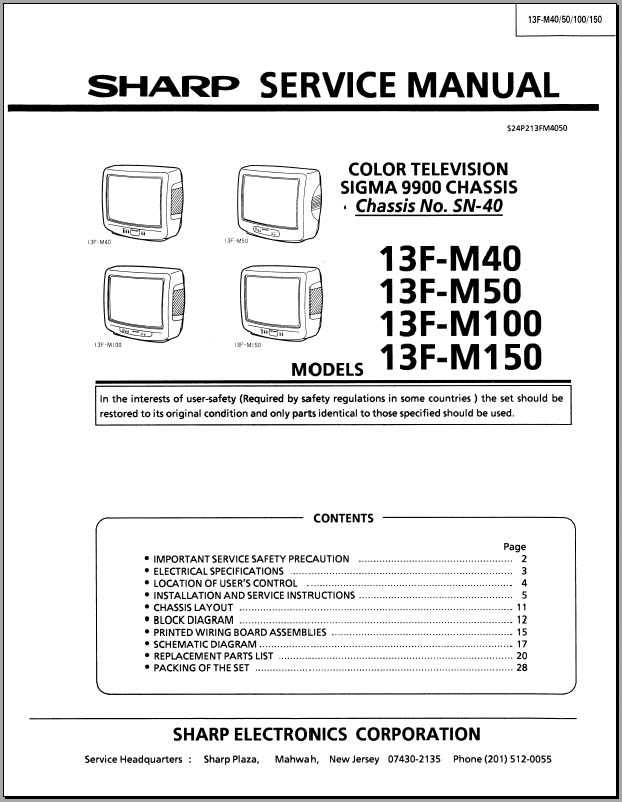
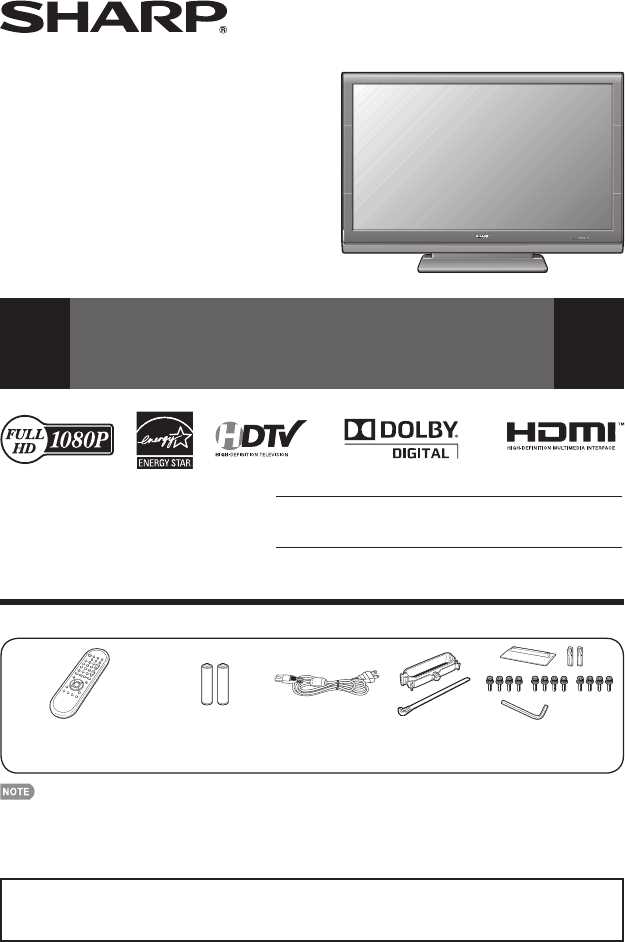
To address the power issues, consider the following troubleshooting steps:
1. Check the power source. Ensure the outlet is functioning and the power cord is securely connected.
2. Inspect for any visible damage to the power cable or connectors. Replacing a damaged cable may resolve the issue.
3. Perform a hard reset. Unplug the device for several minutes, then reconnect it to see if the problem persists.
4. Look for indicator lights. Many devices have LEDs that provide information about power status. Refer to the user guide for interpretation.
Screen Display Issues Explained
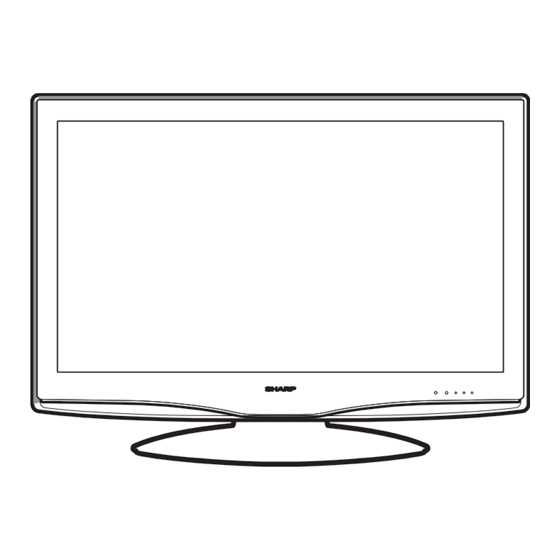
Display problems can significantly affect the viewing experience, making it difficult to enjoy content. Understanding the various types of issues that may arise is crucial for effective troubleshooting. These concerns can range from color inaccuracies to flickering images, each requiring a different approach for resolution.
| Issue Type | Description | Possible Causes | Solutions |
|---|---|---|---|
| Color Distortion | Inaccurate colors displayed on the screen. | Improper settings, faulty cables. | Check settings, replace cables. |
| Flickering | Screen intermittently blinks or flickers. | Loose connections, hardware issues. | Secure connections, consult service. |
| Blank Screen | Screen remains black with no display. | Power issues, failed components. | Inspect power supply, seek assistance. |
| Ghosting | Trailing images appear on the screen. | Response time lag, refresh rate settings. | Adjust settings, use a different input. |
Audio Problems and Solutions
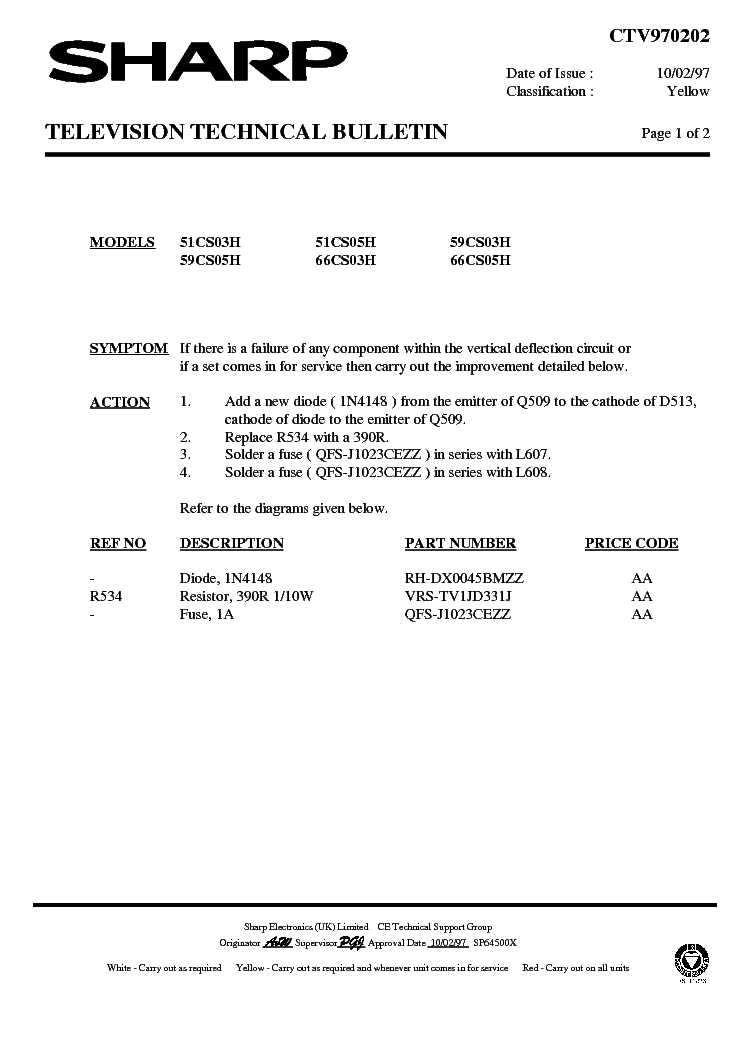
Experiencing audio issues can be frustrating, but understanding common problems and their solutions can enhance your viewing experience. This section addresses various sound-related challenges and offers effective remedies to ensure optimal performance.
Low Volume or No Sound: If the audio is too quiet or absent, first check the volume settings. Make sure it’s not muted or set too low. If the issue persists, inspect the audio cables and connections for any damage or loose fittings. Additionally, verify the audio output settings in the device’s menu.
Distorted Sound: Distortion can arise from faulty connections or interference. Ensure all cables are securely connected and replace any that appear worn. If using external speakers, check their compatibility with your device. Also, adjusting the equalizer settings may help to reduce unwanted noise.
Sound Sync Issues: If the audio does not align with the video, this can be addressed by adjusting the audio delay settings found in the sound menu. Some devices offer a feature to automatically synchronize sound with the visual display, which can resolve this discrepancy.
Intermittent Audio: Occasional sound dropouts may indicate a problem with the signal source. Test different input sources or try resetting the device to restore proper functionality. If the issue continues, consider checking for software updates that might resolve audio bugs.
Remote Control Malfunctions
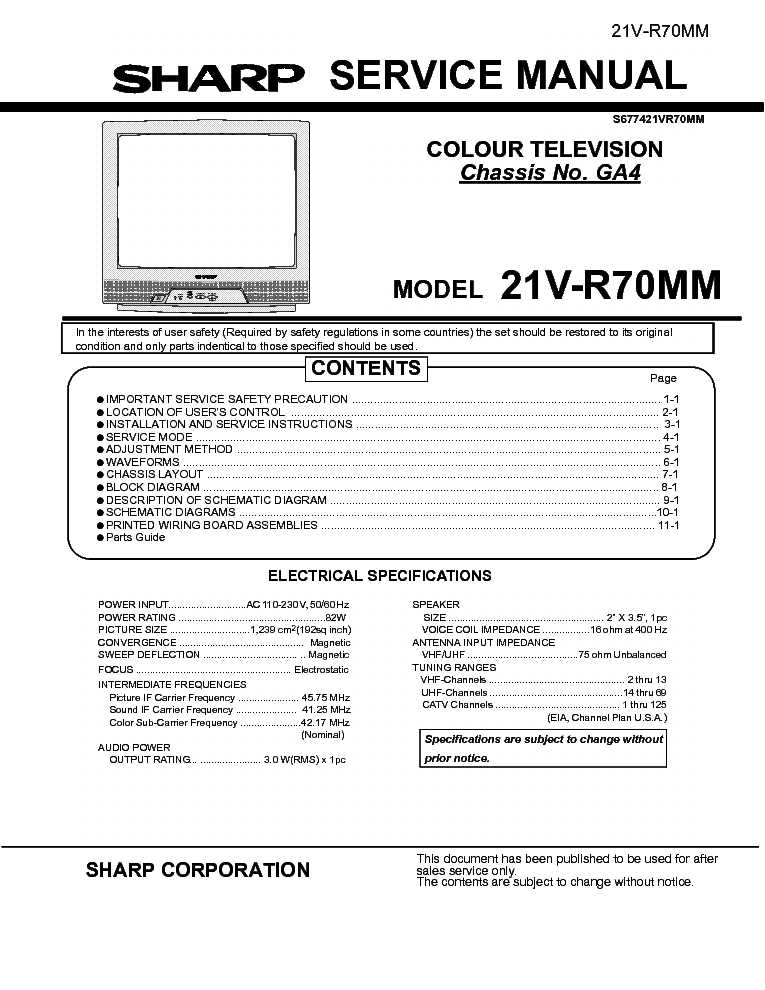
Issues with remote controllers can be frustrating and often arise unexpectedly. These problems may manifest as unresponsive buttons, intermittent connectivity, or complete failure to operate the device. Understanding common malfunctions can help in diagnosing and potentially resolving these issues without professional assistance.
Common Issues

Several factors can contribute to the malfunctioning of a remote controller. Below are some typical problems users might encounter:
| Problem | Possible Cause | Solution |
|---|---|---|
| Unresponsive buttons | Stuck or damaged buttons | Inspect for obstructions and clean the remote |
| Intermittent connectivity | Weak batteries or poor signal | Replace batteries and ensure a clear line of sight |
| Complete failure | Battery depletion or internal fault | Replace batteries; if issues persist, consider replacement |
Troubleshooting Steps
To address these problems effectively, users can follow a few troubleshooting steps. Start by checking the battery levels and replacing them if necessary. Ensure the remote is aimed directly at the receiving device and that no obstacles obstruct the signal. If issues continue, a thorough cleaning of the remote may help restore functionality.
Updating TV Firmware
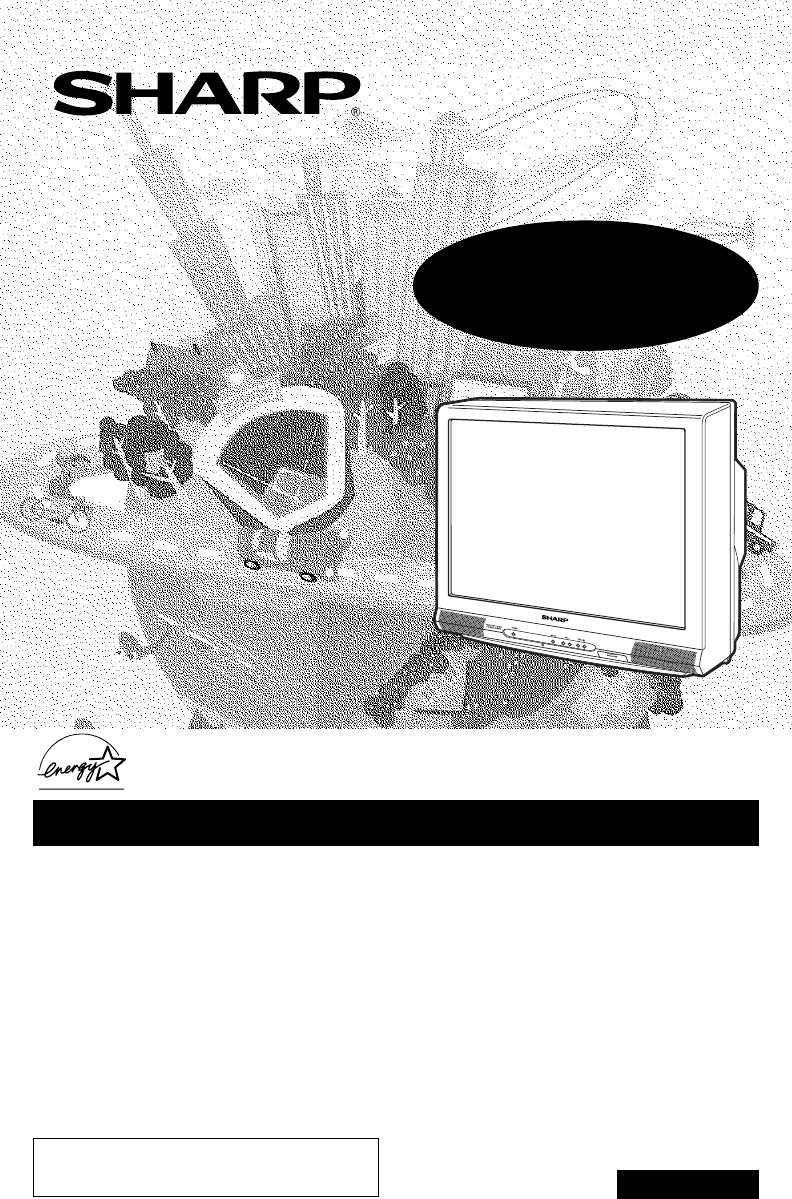
Keeping the television’s software up to date is crucial for optimal performance and access to the latest features. Regular updates can resolve bugs, improve functionality, and enhance overall user experience.
To initiate the update process, follow these steps:
| Step | Action |
|---|---|
| 1 | Connect the television to the internet. |
| 2 | Navigate to the settings menu using the remote control. |
| 3 | Locate the software update option. |
| 4 | Select the option to check for updates. |
| 5 | If an update is available, follow the prompts to download and install. |
| 6 | Restart the television to complete the installation. |
Regularly checking for software updates ensures that your viewing experience remains smooth and up-to-date with the latest enhancements.
Cleaning and Maintenance Tips
Proper upkeep of your television can significantly enhance its lifespan and performance. Regular maintenance not only ensures optimal viewing quality but also prevents potential issues that may arise over time. Here are some essential tips to keep your device in top condition.
Dusting and Surface Cleaning
Use a soft, lint-free cloth to gently wipe the screen and the outer casing. Avoid using harsh chemicals or abrasive materials, as these can damage the surface. For stubborn stains, slightly dampen the cloth with water or a dedicated screen cleaner designed for electronics.
Check Connections and Ventilation
Periodically inspect the cables and connectors for wear and tear. Ensure that all connections are secure and that there is no dust accumulation in the ports. Additionally, make sure the television has adequate ventilation to prevent overheating, which can lead to performance issues.
Connecting External Devices
Establishing connections with various external gadgets can significantly enhance your viewing experience. This section outlines the essential steps for linking different types of devices, ensuring you can enjoy a wide array of content seamlessly.
To connect external equipment, such as gaming consoles, Blu-ray players, or streaming devices, follow the guidelines below:
| Device Type | Connection Method | Notes |
|---|---|---|
| HDMI Device | HDMI Cable | Use HDMI inputs for high-quality video and audio. |
| Component Device | Component Cables | Connect using red, blue, and green cables for video; red and white for audio. |
| Composite Device | Composite Cables | Utilize yellow for video, red and white for audio connections. |
| USB Device | USB Port | Connect USB drives or devices for media playback. |
| Audio Device | Optical or AUX Cable | For connecting sound systems or headphones. |
By adhering to these connection methods, you can expand your device’s functionality and enjoy a more versatile multimedia experience.
Understanding Warranty Coverage
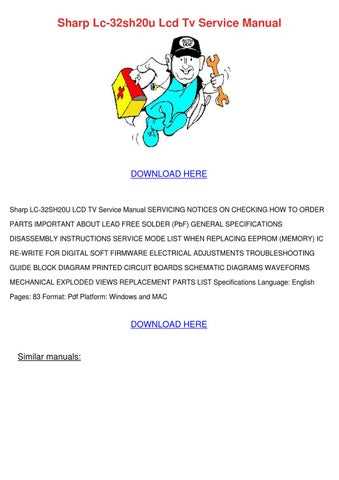
Warranty coverage is a crucial aspect to consider when purchasing electronic devices. It provides consumers with peace of mind, knowing that they are protected against certain defects and malfunctions for a specified period. This section will delve into the key elements of warranty terms and conditions, helping users navigate their rights and responsibilities.
Typically, warranty agreements cover manufacturing defects and may also include repair services or replacements. However, it’s essential to understand the limitations and exclusions that may apply. Knowing what is covered can save time and costs when seeking assistance.
| Coverage Type | Description |
|---|---|
| Limited Warranty | Offers protection for specific issues but may exclude certain components or damages caused by misuse. |
| Extended Warranty | An optional coverage plan that extends protection beyond the original warranty period, often at an additional cost. |
| Service Agreement | A contract that includes regular maintenance services along with repair coverage, providing a comprehensive support plan. |
It is advisable to keep all documentation related to the warranty, including purchase receipts and any service records, to facilitate future claims. Understanding the specifics of warranty coverage ensures that consumers are well-informed and prepared to address any potential issues with their devices.
When to Seek Professional Help
Determining when to enlist the assistance of an expert can be crucial for resolving complex issues with your television. Often, there are specific signs that indicate the need for professional intervention rather than attempting to fix the problem yourself.
First and foremost, if you encounter persistent issues despite following basic troubleshooting steps, it may be time to call in a specialist. Flickering screens, unusual noises, or failure to power on are clear indicators that professional expertise is required. Additionally, if you notice physical damage or smell any burning odors, seeking immediate help is essential to prevent further harm.
Furthermore, if the warranty is still valid, contacting the manufacturer or authorized service center can save you time and potential costs associated with repairs. Ultimately, understanding the boundaries of your skills is vital for maintaining the longevity of your device.
Finding Replacement Parts
Locating suitable components for your television can be a crucial step in ensuring its functionality. Whether you’re dealing with a faulty screen, remote, or other internal mechanisms, knowing where to find the right parts can save time and enhance performance.
Begin your search by exploring authorized retailers and online marketplaces. These platforms often provide a wide range of parts specifically designed for various models. Additionally, consider checking specialized electronic stores that focus on television components, as they may offer more specific options.
Another effective approach is to consult community forums or online groups dedicated to electronic repairs. Members often share their experiences and can recommend reliable sources for parts. You might also find second-hand options that are still in excellent condition.
Finally, ensure that any components you purchase are compatible with your specific model. Always verify part numbers and specifications to avoid issues during installation.