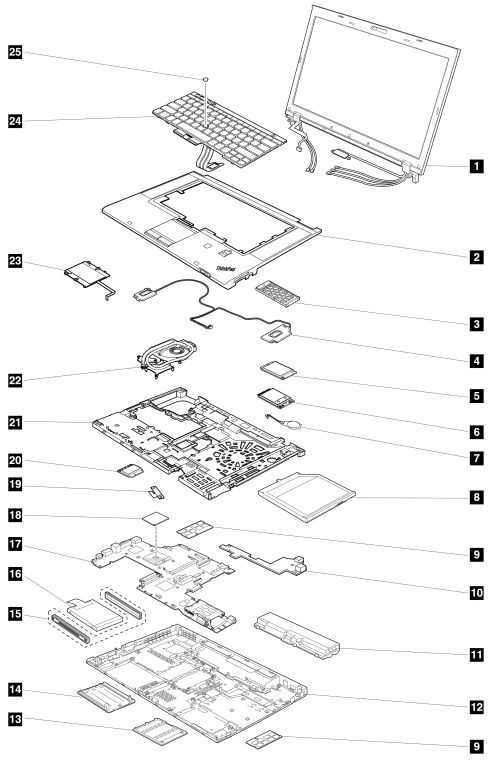
This section offers a comprehensive approach to troubleshooting and maintaining your electronic device. Understanding common issues and their solutions can greatly enhance your experience and prolong the life of your equipment.
Whether you are facing performance hiccups, connectivity problems, or physical damage, having a structured plan can help you navigate through the complexities of device maintenance. This guide provides insights into diagnostics, component replacement, and preventative measures.
By familiarizing yourself with basic concepts and techniques, you empower yourself to tackle issues confidently. This resource aims to equip you with the knowledge needed to address a variety of challenges effectively.
Common Lenovo Laptop Issues
Many users encounter a variety of challenges with their portable computing devices. Understanding these frequent problems can aid in troubleshooting and enhance overall functionality. Various factors contribute to these difficulties, ranging from hardware malfunctions to software glitches.
One prevalent issue involves power-related concerns, where the device may fail to turn on or charge properly. This can stem from faulty power adapters or internal battery failures. Another common complication arises from overheating, often caused by blocked vents or malfunctioning cooling systems, leading to performance slowdowns or unexpected shutdowns.
Additionally, connectivity problems, such as unreliable Wi-Fi or Bluetooth connections, can disrupt user experience. These may result from outdated drivers or hardware incompatibilities. Lastly, users frequently report display issues, which can include flickering screens or distorted images, often linked to graphics driver problems or hardware damage.
Tools Required for Repairs
When addressing issues with portable computing devices, having the right instruments at hand is essential for effective troubleshooting and restoration. A well-equipped toolkit not only streamlines the process but also ensures that tasks are carried out efficiently and safely.
Essential Instruments
Common tools include precision screwdrivers, which come in various sizes to fit different fasteners. Additionally, tweezers can aid in handling small components, while prying tools help access internal parts without causing damage. Anti-static wrist straps are crucial for preventing electrostatic discharge, safeguarding sensitive electronics during the procedure.
Supportive Equipment
Incorporating a magnifying glass can enhance visibility when working on intricate sections. A reliable work surface, preferably one that is anti-static, contributes to a safer environment. For more extensive issues, diagnostic devices may be utilized to assess functionality and performance accurately.
Step-by-Step Disassembly Guide
This section provides a comprehensive approach to taking apart a portable computing device, ensuring that each component is carefully accessed and handled. Following these instructions will help in understanding the internal structure and facilitate any necessary interventions or upgrades.
Preparation Steps
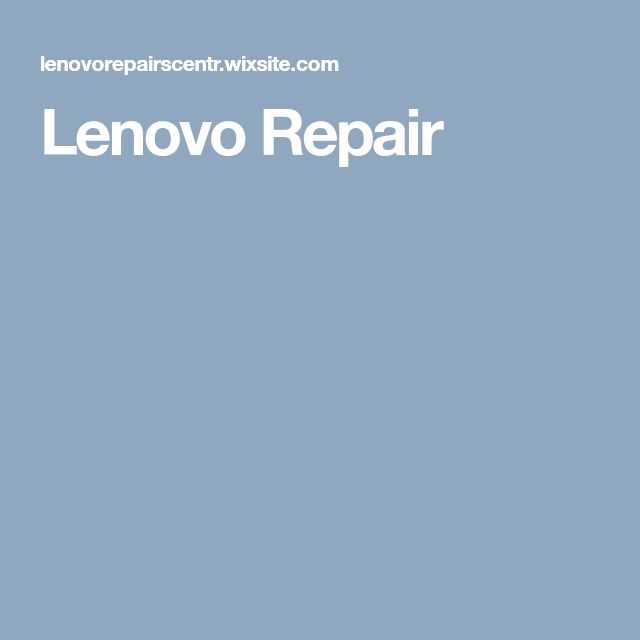

- Gather necessary tools: screwdriver set, plastic spudger, and anti-static wrist strap.
- Ensure the device is powered off and unplugged.
- Work in a clean, static-free environment to prevent damage to sensitive parts.
Disassembly Process

- Remove any external attachments, such as power cables and peripherals.
- Locate and unscrew the back panel screws, placing them in a designated container for safekeeping.
- Gently pry open the back cover using a plastic spudger, being careful not to damage clips or connectors.
- Disconnect the battery connector from the motherboard, ensuring safe handling.
- Identify and remove additional components such as RAM and storage drives as needed.
- Continue with any further disassembly, following specific guidelines for each part.
By adhering to these steps, you will be able to effectively dismantle the device for maintenance or upgrades.
Replacing the Hard Drive
When your device starts to show signs of sluggish performance or frequent crashes, one potential solution is to replace the storage component. This process can breathe new life into the system and enhance its overall functionality. This section provides a straightforward guide to help you successfully execute this task.
Tools Needed
- Compatible replacement storage
- Phillips screwdriver
- Anti-static wrist strap (optional)
- Plastic opening tool
Steps to Follow

- Ensure the device is powered off and disconnected from any power source.
- Remove the back cover carefully using the opening tool to avoid damaging clips.
- Locate the existing storage and disconnect it from the motherboard gently.
- Install the new storage by connecting it securely to the motherboard.
- Replace the back cover, ensuring all clips are securely fastened.
- Power on the device and initialize the new storage as needed.
Following these steps will enable you to replace the storage effectively, resulting in improved performance and a refreshed experience.
Upgrading RAM in Lenovo Laptops

Enhancing memory capacity can significantly improve system performance and multitasking capabilities. This section outlines essential steps and considerations for boosting the memory in portable computing devices.
Before beginning the upgrade process, it’s crucial to gather the necessary tools and components. Typically, you will need a compatible memory module and a small screwdriver. Ensure that the new memory meets the specifications required for your device.
Follow these steps to perform the upgrade:
| Step | Description |
|---|---|
| 1 | Power down the device and disconnect all cables. |
| 2 | Remove the access panel to locate the existing memory slots. |
| 3 | Carefully detach the old module if necessary, following the release clips. |
| 4 | Insert the new memory at an angle, ensuring it is seated properly. |
| 5 | Replace the access panel and reconnect all cables. |
| 6 | Power on the device and verify the new memory is recognized in the system settings. |
Following these guidelines will help ensure a successful memory upgrade, leading to improved performance in your device’s operations.
Troubleshooting Power Problems

Addressing issues related to power supply is crucial for ensuring that your device functions optimally. Whether the unit fails to start, experiences unexpected shutdowns, or shows signs of inconsistent power, identifying the root cause can help in restoring its performance effectively.
Common Symptoms
- Device does not turn on
- Frequent shutdowns or restarts
- Battery not charging
- Power indicator light behavior
Steps to Diagnose
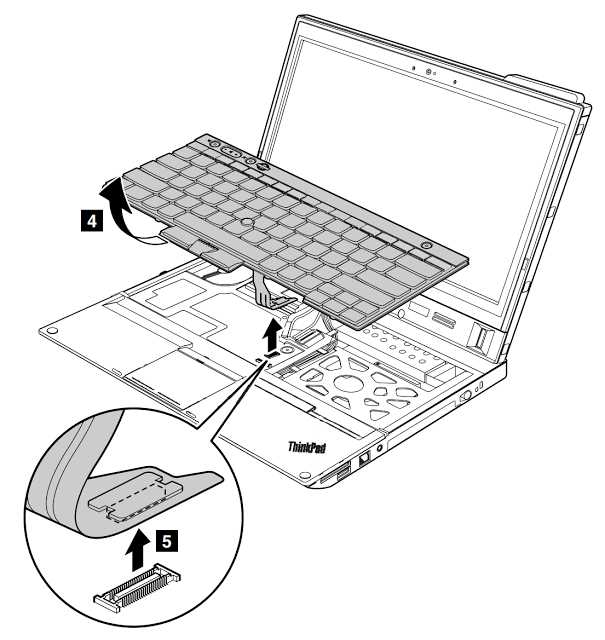
- Check the power source: Ensure that the outlet is functioning properly by testing it with another device.
- Inspect the power cable: Look for any signs of damage or wear, and ensure that it is securely connected to both the device and the wall outlet.
- Examine the battery: If removable, take out the battery and check for any swelling or damage. Reinsert it and attempt to power on.
- Perform a power reset: Disconnect the power source, remove the battery (if possible), and hold the power button for 15-20 seconds to drain residual power. Reconnect and test again.
Screen Replacement Techniques
Replacing a display can be a straightforward yet delicate process. Understanding the necessary steps and tools can ensure a successful transition from a damaged to a new screen, enhancing the overall functionality of the device.
Preparation Steps
Before initiating the replacement, it is crucial to gather the required tools and components. Ensure the device is powered off and disconnected from any power sources. Carefully remove any screws securing the front panel, and utilize a plastic prying tool to detach the frame without damaging the surrounding areas. This meticulous approach will minimize the risk of further complications during the replacement process.
Installation of the New Screen
Once the old display is removed, the next step involves connecting the new screen to the internal circuitry. Align the connectors properly and secure them in place. Gently insert the new display into the frame, ensuring that it fits snugly. Finally, reattach the front panel, securing it with screws, and power on the device to verify that the installation was successful.
Resolving Software Glitches

Addressing issues related to software can often enhance the performance and usability of your device. When programs misbehave or fail to respond, it can lead to frustration. Understanding how to tackle these disturbances is crucial for maintaining a smooth operation.
Identify the Problem: Begin by determining the specific symptoms. Are applications freezing, or is the system crashing unexpectedly? Noting these details can guide your troubleshooting efforts.
Update Software: Keeping all applications and the operating system up to date can resolve many glitches. Developers frequently release patches that fix known issues. Check for updates regularly to ensure optimal functionality.
Clear Cache and Temporary Files: Over time, accumulated data can slow down processes. Clearing cache and temporary files can free up resources and improve responsiveness.
Run a Diagnostic Tool: Many systems include built-in diagnostic utilities. Running these tools can help identify and rectify underlying issues without manual intervention.
Reinstall Applications: If specific programs continue to malfunction, uninstalling and then reinstalling them can restore their functionality. This process often resolves conflicts that may have arisen during updates or use.
Check for Conflicting Software: Sometimes, newly installed programs can interfere with existing applications. Identifying and removing any conflicting software may restore normal operation.
By following these steps, you can effectively address and resolve software-related disturbances, ensuring your device operates smoothly and efficiently.
Maintenance Tips for Longevity
Ensuring the durability and optimal performance of your portable computing device requires regular care and attention. By following a few essential practices, you can significantly extend its lifespan and functionality.
- Regular Cleaning: Keep the exterior and keyboard free from dust and debris. Use a soft cloth and appropriate cleaning solutions to prevent buildup.
- Ventilation: Ensure that the cooling vents are unobstructed. Proper airflow is crucial to avoid overheating, which can damage internal components.
- Battery Care: Avoid extreme temperatures and keep the battery charged between 20% and 80%. Consider using power-saving modes when not plugged in.
- Software Updates: Regularly update the operating system and installed applications. This helps maintain security and enhances performance.
- Storage Management: Keep sufficient space on the hard drive by regularly deleting unnecessary files and applications. A cluttered drive can slow down operations.
Implementing these simple yet effective practices can lead to a more reliable and longer-lasting device, ensuring it remains efficient and responsive for years to come.
Resources for Further Assistance
When facing challenges with your device, having access to additional resources can significantly enhance your troubleshooting experience. This section highlights various platforms and tools that can provide guidance and support as you navigate through issues.
- Online Communities: Engaging with forums and social media groups can offer valuable insights from fellow users who have faced similar situations.
- Manufacturer Support: Official websites often contain extensive FAQs, troubleshooting guides, and user manuals that can assist in resolving common problems.
- YouTube Tutorials: Video guides can provide step-by-step instructions for various tasks, making complex procedures easier to follow.
- Technical Support Services: Many companies offer professional assistance through chat or phone, ensuring that you receive expert help when needed.
Utilizing these resources can empower you to address issues more effectively and gain a deeper understanding of your device.