
In today’s fast-paced digital world, having a reliable printing device is essential for both personal and professional use. However, like any electronic equipment, these devices can encounter various issues that may hinder their performance. Understanding how to address common challenges can extend the lifespan of your equipment and ensure it operates efficiently.
This section aims to provide detailed insights into troubleshooting and restoring functionality to your printing apparatus. Whether it’s addressing connectivity problems, ink-related issues, or hardware malfunctions, being equipped with the right knowledge can empower users to tackle these challenges effectively.
By following a structured approach, users can not only resolve problems but also gain a deeper appreciation of their devices. The information provided here will serve as a valuable resource, guiding you through essential maintenance practices and potential solutions to frequent difficulties.
Overview of HP Photosmart 6520
This section provides a comprehensive insight into a versatile printing device designed for both home and office use. With its multifunction capabilities, it serves a range of needs, from printing vibrant images to scanning documents efficiently.
Key Features
- Wireless connectivity for easy printing from various devices.
- High-quality color output suitable for professional-looking photos.
- User-friendly interface that simplifies navigation and operation.
- Energy-efficient design to minimize environmental impact.
Benefits of Use
- Convenience of printing directly from smartphones and tablets.
- Cost-effective with the option for individual ink cartridges.
- Compact design ideal for limited workspace.
- Enhanced productivity with quick print speeds.
Common Issues with HP Photosmart 6520
When it comes to multifunction devices, users often encounter a range of challenges that can affect performance and usability. Understanding these common problems can aid in troubleshooting and maintaining optimal functionality. Below are some prevalent concerns that users may face with their device.
Frequent Problems
| Issue | Description |
|---|---|
| Paper Jams | This occurs when sheets become stuck in the printer, often due to improper loading or foreign objects in the feed mechanism. |
| Print Quality | Users may notice streaks, smudges, or faded prints, which can stem from low ink levels, clogged nozzles, or incorrect settings. |
| Connectivity Issues | Problems connecting to Wi-Fi networks can hinder printing. This may involve outdated firmware or issues with the router. |
| Slow Printing | Performance may lag due to large file sizes, complex images, or network congestion. |
Troubleshooting Tips

To address these issues effectively, users can follow simple troubleshooting steps. Regular maintenance, such as cleaning the print heads and ensuring the device is updated, can prevent many common problems. For connectivity, ensuring a stable network and re-establishing the connection may resolve issues promptly.
Step-by-Step Troubleshooting Guide
This section provides a comprehensive approach to diagnosing common issues that may arise with your printing device. By following these systematic steps, you can identify problems and explore effective solutions to restore functionality.
Identifying Common Issues
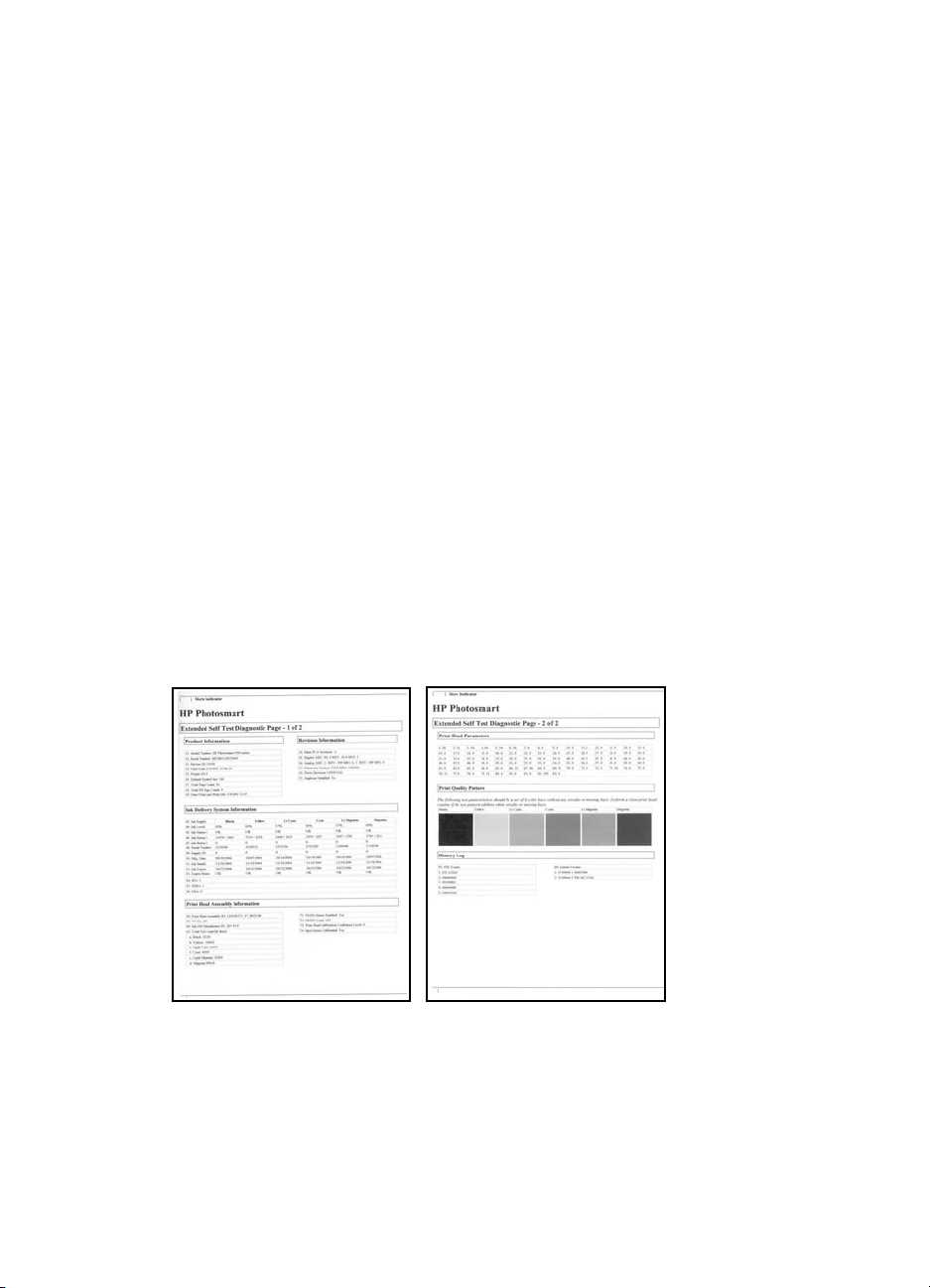
Begin by examining the symptoms your device exhibits. Look for error messages, unusual noises, or print quality problems. Make a list of these issues to help narrow down potential causes. Checking connections and ensuring that the device is powered on and correctly set up are essential first steps.
Performing Basic Checks
Once you’ve identified the symptoms, proceed with basic troubleshooting. Verify that ink cartridges are installed correctly and are not empty. Inspect paper for jams or misalignment, and ensure the print settings match your intended output. Restart the device and your computer to clear any temporary glitches. Following these steps will often resolve minor issues quickly.
Replacing Ink Cartridges Effectively
Properly changing ink cartridges is crucial for maintaining optimal print quality and ensuring your device operates efficiently. This process not only enhances the longevity of your equipment but also prevents issues like smudging or fading in printed materials. Here, we will outline the best practices for effective cartridge replacement.
Preparation Steps

- Gather necessary supplies: new cartridges and a lint-free cloth.
- Ensure the printer is turned on and connected to a power source.
- Check the current ink levels to determine which cartridges need replacement.
Replacement Process
- Open the printer’s access door carefully.
- Wait for the cartridge holder to move to the replacement position.
- Remove the old cartridges by pressing down gently on the release tab.
- Unpack the new cartridges, removing any protective tape.
- Insert the new cartridges firmly into their respective slots until they click into place.
- Close the access door and initiate a test print to confirm proper installation.
By following these steps, you can ensure that your device remains in top condition, providing you with clear and vibrant prints every time.
Paper Jams: Causes and Solutions
Paper jams can disrupt the functionality of a printer and cause delays in important tasks. Understanding what leads to these occurrences and how to address them effectively ensures a smoother and more efficient printing experience. This section explores common reasons for paper jamming and practical steps to resolve the issue, helping users prevent it in the future.
Primary Causes of Paper Jams
Several factors may lead to paper jams, such as misaligned paper, using incompatible paper types, or overloading the input tray. Sometimes, foreign objects like clips or small debris may obstruct the paper path. Recognizing these common causes can help users address potential issues before they lead to a jam.
Solutions to Resolve and Prevent Jams

When dealing with
How to Clean Print Heads
Over time, print quality may decline due to the buildup of ink residue on the print heads, leading to streaks, faded colors, or uneven lines. Regular cleaning can help maintain optimal performance, ensuring that documents and photos are printed with clear, vibrant colors.
Step 1: Start by accessing the cleaning settings on your device’s control panel. This option will allow the system to initiate an automatic cleaning cycle, which can help dissolve dried ink and clear minor blockages.
Step 2: If issues persist, consider performing a manual cleaning. Carefully remove the cartridge and gently wipe the print head with a soft, lint-free cloth slightly dampened with distilled water. Avoid touching the nozzles directly, as this
Firmware Updates for Optimal Performance
Regular firmware updates are essential for maintaining the best performance and reliability of your device. Firmware, the foundational software running the hardware, ensures efficient communication between internal components, optimizes operation, and enhances compatibility with other systems. Updates are often designed to address bugs, improve response times, and introduce new features, directly impacting the device’s overall functionality.
Benefits of Updating Firmware
Firmware updates can significantly boost operational stability, minimize errors, and help prolong the life of the hardware. With each update, developers refine processes, sometimes even enhancing security, making it more resistant to external vulnerabilities. Ignoring updates can lead to outdated performance, potential malfunctions, and compatibility issues with newer software or devices.
How to Check for Updates
Network Connectivity Problems Resolved
Many users face challenges when attempting to establish a stable connection between their device and wireless networks. Understanding the potential causes and solutions to these issues is essential for uninterrupted functionality. In this section, common network-related obstacles will be discussed, including troubleshooting steps and adjustments to improve connectivity.
Checking Network Settings: Begin by verifying that the network settings are correctly configured. Ensure that the correct Wi-Fi network is selected and that the password is entered accurately. Double-check settings related to network compatibility and security protocols, as minor misconfigurations can block access.
Restarting Both Devices: Restarting both the device and the router can often resolve temporary connection issues. This process refreshes the network settings and clears any minor glitches. After powering off both devices, wait a few moments before restarting them to allow for a full reset.
Updating Firmware: Outdated firmware may prevent the device from connecting reliably to newer routers or networks. Regularly check for available firmware updates and install them as needed. This
Regular Maintenance Tips for Longevity
To ensure optimal performance and extend the lifespan of your device, consistent maintenance is essential. Simple, routine care can prevent common issues, maintain print quality, and help avoid costly repairs. This guide provides practical tips to keep your equipment functioning smoothly over time.
| Maintenance Task | Description | Frequency |
|---|---|---|
| Clean Print Heads | Use the device’s cleaning function to clear any blockages, ensuring consistent ink flow and avoiding streaks. | Monthly |
| Check for Paper Jams | Inspect the paper feed areas and remove any fragments or debris to prevent jams and damage. | Every Use |
| Replace Ink Cartridges | Monitor ink levels and replace cartridges before they are fully depleted
Where to Find Replacement PartsWhen seeking quality components for restoring your device to its optimal condition, knowing where to source these parts is essential. Various outlets provide access to components that match original specifications and ensure lasting functionality. Choosing reliable sources is important to avoid compatibility issues and to maximize the device’s performance. Official Suppliers: Many well-established brands offer replacement parts through authorized resellers or their official online stores. This option often guarantees compatibility and high-quality components, making it a reliable choice for those who prefer original parts. Third-Party Retailers: Numerous reputable third-party stores specialize in providing compatible parts. These stores may offer both new and refurbished options, catering to different budget needs while maintaining a focus on quality. Online Marketplaces: Platforms like eBay and Amazon host a variety of sellers who offer both new and used parts. When purchasing through these marketplaces, it’s advisable to check reviews and seller ratings to ensure authenticity and quality. Local Electronics Shops: Some local repair shops or electronics stores may carry specific parts or can order them directly. Visiting local shops allows for quicker access and often provides the opportunity to inspect components before purchase. By exploring these sources, you can locate the right components for your device, helping to extend its usability and maintain its effecti |