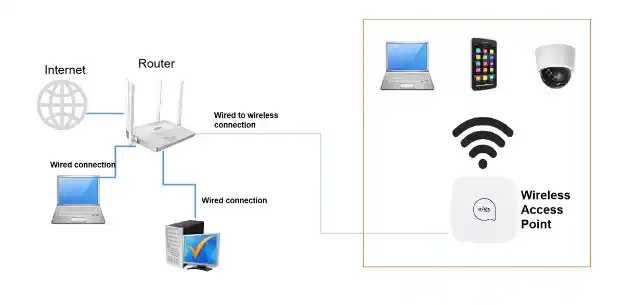
In the realm of modern printing technology, understanding the intricacies of your device can significantly enhance its performance and longevity. This resource is designed to empower users with the knowledge necessary to address common challenges that may arise during operation. By familiarizing yourself with essential maintenance techniques and troubleshooting steps, you can ensure optimal functionality and avoid unnecessary disruptions.
From identifying error messages to performing routine upkeep, this guide offers a thorough exploration of various aspects that contribute to the smooth operation of your printing equipment. Whether you’re experiencing issues with connectivity, print quality, or general functionality, the insights provided here will help you navigate potential obstacles with confidence.
Equipping yourself with the right information not only saves time and effort but also fosters a deeper appreciation for the technology at your fingertips. Delve into the details and discover effective strategies for maintaining and enhancing the performance of your printing device.
Understanding the Hp OfficeJet Pro 8600
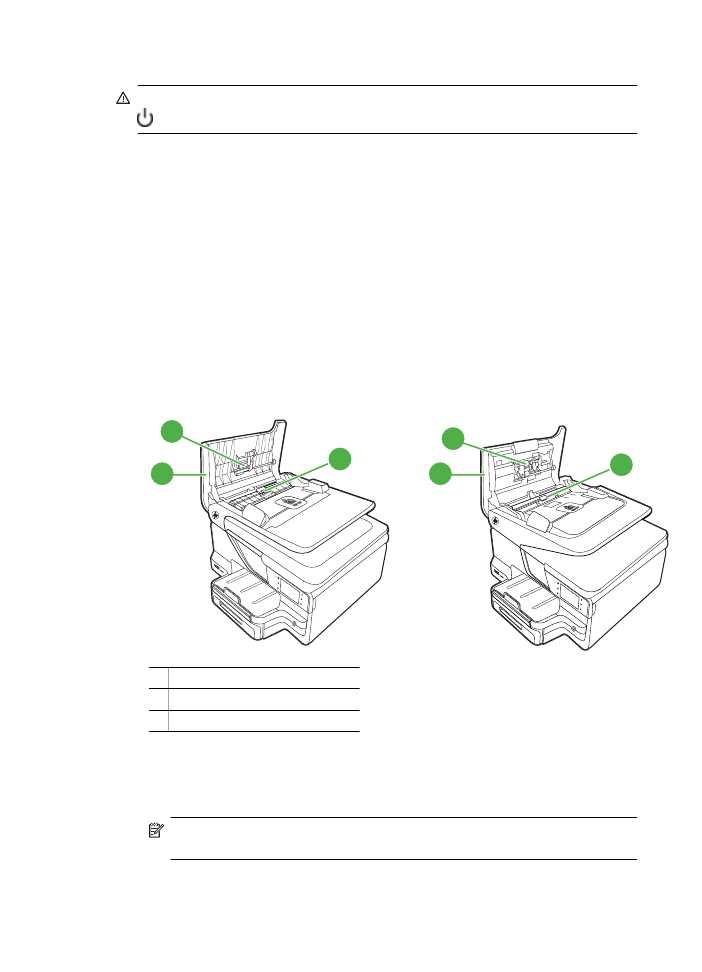
This section delves into the functionalities and features of a versatile all-in-one printing device designed for both home and business environments. Its robust capabilities allow for efficient printing, scanning, copying, and faxing, making it a valuable asset for various tasks.
Key features include:
- High-quality color and monochrome printing
- Fast printing speeds to enhance productivity
- Wireless connectivity options for seamless use across multiple devices
- Advanced scanning functions, including double-sided capabilities
Understanding the intricacies of this device can lead to optimal performance and longevity. Here are some critical aspects to consider:
- Print Technology: This device utilizes advanced inkjet technology, ensuring sharp and vibrant prints.
- Media Handling: It supports various paper sizes and types, accommodating diverse printing needs.
- Maintenance Tips: Regular cleaning and updates can significantly enhance functionality and print quality.
- Troubleshooting Common Issues: Familiarizing oneself with frequent problems can facilitate quick resolutions.
By exploring these facets, users can maximize their experience and effectively manage their printing tasks. Understanding the core functionalities helps in making informed decisions regarding usage and maintenance.
Common Issues and Troubleshooting Steps

In the realm of multifunctional printing devices, encountering challenges is a routine occurrence. Understanding common problems and knowing how to address them can significantly enhance the user experience. This section outlines frequent issues and offers practical solutions to help users navigate potential difficulties effectively.
Frequent Problems
- Paper jams
- Print quality issues
- Connectivity problems
- Ink cartridge errors
- Device not responding
Troubleshooting Solutions

-
Paper Jams:
- Check for any foreign objects in the paper path.
- Ensure that the paper is loaded correctly and is not curled or damaged.
- Clean the rollers to prevent slippage.
-
Print Quality Issues:
- Run a print head cleaning cycle through the settings menu.
- Inspect the ink cartridges for low levels or clogs.
- Adjust print settings for better quality or change the paper type.
-
Connectivity Problems:
- Ensure that the device is connected to the correct network.
- Restart both the printer and the router.
- Update network settings as needed.
-
Ink Cartridge Errors:
- Remove and reseat the cartridges to ensure proper contact.
- Check for protective tape still on the cartridge.
- Replace any cartridges that are expired or defective.
-
Device Not Responding:
- Power cycle the device by unplugging it for a few minutes.
- Check the power source and connections.
- Restore factory settings if problems persist.
Essential Tools for Printer Repair
Having the right equipment is crucial when addressing issues with printing devices. Proper tools not only streamline the process but also ensure that repairs are conducted safely and effectively. Below is a compilation of indispensable instruments that can assist in troubleshooting and fixing common printer malfunctions.
Basic Tools
- Flathead Screwdriver
- Phillips Screwdriver
- Hex Wrench Set
- Plastic Pry Tools
- Tweezers
Specialized Equipment

- Multimeter for Electrical Testing
- Compressed Air Canister for Cleaning
- Cleaning Swabs and Solutions
- Replacement Parts (e.g., rollers, belts)
- Magnifying Glass for Detailed Inspection
Equipping yourself with these essential tools will greatly enhance your ability to tackle various device issues, ensuring a more efficient and successful maintenance process.
Step-by-Step Maintenance Guide
This section provides a comprehensive approach to keeping your printing device in optimal condition. Regular upkeep not only enhances performance but also extends the lifespan of the equipment. Following these guidelines will ensure that your machine runs smoothly and efficiently.
Essential Maintenance Tasks
- Check and replace ink cartridges regularly to avoid print quality issues.
- Clean the print heads to prevent clogging and maintain sharpness.
- Inspect the paper feed mechanism for any jams or misalignments.
- Keep the exterior free from dust and debris to ensure proper airflow.
- Update the software and drivers periodically to benefit from enhancements and fixes.
Cleaning and Troubleshooting Steps
- Turn off the device and unplug it from the power source.
- Use a soft, lint-free cloth to gently wipe down the outer surfaces.
- Open the cover and carefully remove the cartridges for cleaning.
- Moisten a cloth with distilled water and gently clean the print head area.
- Reinstall the cartridges, ensuring they are securely placed, and close the cover.
- Plug in the device and power it on, performing a test print to confirm functionality.
By adhering to these guidelines, you can significantly improve your device’s reliability and output quality, ensuring that it remains a valuable tool for your printing needs.
Replacing Ink Cartridges Effectively
Changing ink supplies is a crucial maintenance task that ensures your printing device operates at peak performance. Properly replacing cartridges can prevent print quality issues and extend the lifespan of your equipment. This section will guide you through the process efficiently, ensuring a seamless experience.
Steps for Effective Replacement

- Power on the device and wait for it to initialize.
- Open the access door to reach the ink compartments.
- Identify the cartridge that requires replacement.
- Gently remove the old cartridge by pressing the release tab.
- Unpack the new cartridge, being careful to avoid touching the nozzles or electrical contacts.
- Insert the new cartridge into the designated slot until it clicks into place.
- Close the access door and allow the device to recognize the new cartridge.
Best Practices

- Always use genuine cartridges to ensure compatibility and optimal performance.
- Keep cartridges sealed in their packaging until ready to install to avoid drying out.
- Handle cartridges with care to prevent damage or contamination.
- Check for firmware updates that may improve compatibility with new ink supplies.
Cleaning and Care for Longevity

Proper maintenance is essential for ensuring your device remains functional and efficient over time. By implementing a few simple cleaning routines and care practices, you can enhance performance and extend its lifespan significantly.
Regular Cleaning Steps
- Dust the exterior with a soft, lint-free cloth to prevent buildup.
- Use a slightly damp cloth for any stubborn spots, avoiding harsh chemicals.
- Check and clean the paper feed rollers regularly to prevent jams.
Maintenance Tips

- Keep the device in a cool, dry place to avoid overheating.
- Perform software updates to ensure optimal performance.
- Run cleaning cycles as recommended to maintain print quality.
Resetting the Printer Settings

Restoring the default configurations of your printing device can resolve various issues, enhance performance, and simplify troubleshooting. This process can help in clearing any incorrect settings that may have been accidentally adjusted over time.
Steps to Reset Your Printer

- Turn off the printer and disconnect it from the power source.
- Wait for at least 60 seconds to ensure complete shutdown.
- Reconnect the power cable and turn the printer back on.
- Access the menu on the printer’s display panel.
- Navigate to the settings or setup option.
- Locate the option for ‘Restore Factory Defaults’ or ‘Reset Settings.’
- Follow the on-screen prompts to confirm the reset.
Post-Reset Configuration
After resetting, you may need to reconfigure network settings, including Wi-Fi connections and any custom preferences you previously set. To ensure optimal performance, consider the following:
- Revisit the printer’s manual for setup guidance.
- Check for firmware updates that may enhance functionality.
- Test print to verify that the reset was successful and settings are correctly applied.
Diagnosing Error Messages Quickly
Understanding and resolving error notifications can significantly enhance your productivity. By quickly identifying the meaning behind these alerts, you can efficiently address issues and maintain smooth operation of your device. This section aims to provide a streamlined approach to interpreting common error messages.
Common Error Codes and Their Meanings
Each error code typically points to specific problems. For instance, a paper jam message often indicates that a sheet is stuck within the mechanism. Similarly, low ink alerts signal that cartridges need replacement. Familiarizing yourself with these notifications allows for faster troubleshooting.
Steps to Resolve Issues

Once an error message appears, follow these steps: check the display for any detailed instructions, consult the user guide for a list of codes, and perform basic maintenance such as clearing jams or replacing ink. Keeping your device clean and updated can also prevent many common alerts.
Upgrading Firmware and Software
Keeping your device’s firmware and software up to date is essential for optimal performance and security. Regular updates not only enhance functionality but also fix potential bugs and vulnerabilities. This section will guide you through the process of upgrading these crucial components, ensuring your equipment runs smoothly and efficiently.
Benefits of Upgrading
- Improved performance and speed.
- Access to new features and enhancements.
- Increased security against potential threats.
- Better compatibility with various applications.
Steps to Upgrade

- Check the current version of your firmware and software.
- Visit the manufacturer’s official website for the latest updates.
- Download the appropriate files for your model.
- Follow the on-screen instructions to install the updates.
- Restart your device to ensure changes take effect.
Regularly updating your device is a proactive approach to maintain its functionality and security. Make it a habit to check for updates periodically, as this simple task can prevent many issues down the line.
When to Seek Professional Help
Understanding when to call in an expert can save time, money, and frustration. Some issues may appear manageable, but they can be symptomatic of deeper problems that require specialized knowledge and tools. Identifying these situations is crucial for maintaining optimal functionality.
Signs Indicating Professional Assistance is Needed

- Persistent Error Messages: If your device consistently displays error codes despite troubleshooting efforts, this may indicate a serious underlying issue.
- Unusual Noises: Strange sounds during operation can suggest mechanical failures that should be addressed by a qualified technician.
- Performance Issues: Significant drops in speed or quality that do not improve after standard maintenance can be a sign of more complex problems.
- Physical Damage: Any visible signs of damage, such as cracks or broken components, warrant immediate professional evaluation.
Benefits of Professional Intervention
- Expert Knowledge: Professionals have the training to diagnose issues accurately and provide effective solutions.
- Time Efficiency: Allowing experts to handle repairs can save you valuable time and ensure a quicker return to full functionality.
- Long-Term Savings: Investing in professional services may prevent further damage and costly repairs down the line.
- Access to Genuine Parts: Professionals often have access to high-quality components that can enhance performance and longevity.