
In the world of modern office equipment, ensuring optimal performance of your printing device is essential for seamless workflow. Various challenges can arise, from minor glitches to more significant issues that disrupt operations. Understanding how to address these problems effectively can save time and resources, allowing users to maintain productivity.
This section aims to equip you with essential insights and practical steps for resolving common issues encountered with your printing apparatus. By following a structured approach, you can diagnose faults and implement solutions that restore functionality.
From software malfunctions to hardware concerns, the guide will provide clear instructions and helpful tips. Whether you’re a novice or have prior experience, the knowledge presented here will enhance your ability to manage your equipment efficiently and confidently.
Understanding the HP OfficeJet 6500A Plus

This section aims to provide insights into a multifunctional printing device that combines efficiency and versatility, making it suitable for both home and office use. Users will appreciate its array of features designed to simplify printing tasks, enhance productivity, and ensure high-quality results.
Key features of this printing device include:
- Printing capabilities: High-resolution output for documents and images.
- Scanning options: Flatbed and automatic document feeder for convenience.
- Copy functions: Quick and easy duplication of important papers.
- Faxing abilities: Reliable communication for business needs.
Understanding the operation of this device involves familiarizing oneself with its various components and functionalities:
- Control Panel: Intuitive interface for navigating settings and options.
- Ink System: High-capacity cartridges that reduce the frequency of replacements.
- Connectivity: Multiple options including USB, Wi-Fi, and Ethernet for seamless integration into a network.
- Maintenance: Regular cleaning and troubleshooting practices to ensure optimal performance.
By exploring these elements, users can maximize the potential of this all-in-one device, ensuring it meets their printing and copying requirements efficiently.
Common Issues and Solutions
In any multifunctional device, users often encounter a range of typical problems that can disrupt their workflow. Understanding these common challenges and their respective solutions can significantly enhance the user experience and extend the life of the equipment.
Paper Jams
One of the most frequent issues is paper jams. This can occur due to improper loading of paper or using the wrong type of media. To resolve this, ensure that the paper is loaded correctly in the tray and check for any obstructions within the feed mechanism. Regularly cleaning the rollers can also help prevent this issue.
Print Quality Problems

Another common concern is inconsistent print quality, which may manifest as streaks, faded text, or smudged images. Users should start by checking the ink levels and replacing any low or empty cartridges. Running a print head cleaning cycle can also improve output quality. Additionally, ensuring that the selected paper type matches the settings in the device can enhance the final results.
Replacing Ink Cartridges Effectively
Ensuring optimal performance of your printing device often hinges on the timely replacement of ink containers. This process, while straightforward, can significantly impact print quality and longevity. By understanding a few key steps, users can execute this task with confidence and efficiency.
First, prepare your workspace. Gather the necessary supplies, including new ink containers and a soft cloth to handle any potential spills. Ensure your device is powered on, and access the ink compartment according to the manufacturer’s guidelines.
Next, carefully remove the depleted cartridges. Avoid touching the copper contacts or the ink nozzles to prevent contamination. Dispose of the old cartridges responsibly, as many retailers offer recycling programs.
Once the old cartridges are removed, unpack the new ones. Handle them by the edges and remove any protective tape or packaging. Insert the new cartridges into their designated slots, making sure they click into place securely.
Finally, close the ink compartment and run a test print to ensure the new cartridges are functioning properly. Regular maintenance, including periodic checks on ink levels, will help prolong the life of your device and maintain high-quality output.
Cleaning Printer Heads for Better Output

Regular maintenance of printer components is essential for achieving high-quality prints. One of the most critical aspects is ensuring that the ink delivery system is clean and functioning optimally. Over time, ink residue and dust can accumulate, leading to poor print quality, streaks, and faded colors. Properly cleaning the print heads can significantly enhance the performance and longevity of your device.
Importance of Clean Print Heads
When print heads are clogged or dirty, the ink flow is disrupted, resulting in inconsistent printing results. This can manifest as lines, smudges, or uneven coloration on your documents. By maintaining clean print heads, you ensure that the ink can flow smoothly, which is crucial for vibrant and clear outputs. Additionally, regular cleaning can prevent more severe issues that might require professional intervention.
Steps to Clean Print Heads
To effectively clean the print heads, start by accessing the printer’s maintenance menu. Most devices have a built-in cleaning utility designed to remove minor clogs. If the automatic process does not yield satisfactory results, consider using a lint-free cloth lightly dampened with a suitable cleaning solution to gently wipe the nozzles. Always consult your device’s user guide for specific instructions to avoid any damage. Regular cleaning every few months can help maintain optimal print quality.
Troubleshooting Paper Jams

Dealing with paper jams can be a frustrating experience, but understanding how to address these issues can help maintain the efficiency of your printing device. Identifying common causes and knowing the right steps to take can minimize downtime and restore functionality quickly.
Here are some typical reasons for paper jams:
- Poor quality or incompatible paper
- Overloading the input tray
- Obstructions within the paper path
- Worn-out rollers or components
To resolve paper jam issues, follow these steps:
- Turn off the device and unplug it for safety.
- Carefully open the access panels to locate the jammed paper.
- Gently pull the paper in the direction of the paper path to avoid tearing.
- Check for any torn pieces that might be left behind.
- Inspect the rollers and ensure they are clean and in good condition.
- Reload the paper tray with the correct type and amount of paper.
- Close all panels securely and plug the device back in.
- Turn on the device and run a test print.
If problems persist, consider consulting the user guide for more detailed instructions or contacting technical support for further assistance.
Network Connectivity Troubleshooting Steps
Ensuring seamless connectivity to your network is essential for optimal performance of your device. When issues arise, a systematic approach to troubleshooting can help identify and resolve the problem efficiently. This section outlines key steps to diagnose and fix connectivity issues, enhancing your overall experience.
Step 1: Check Physical Connections
Begin by verifying all physical connections. Ensure that the device is properly plugged into a power source and that all necessary cables, such as Ethernet or USB, are securely connected. A loose or damaged cable can often be the root of the issue.
Step 2: Restart Your Device
Power cycling can resolve many connectivity problems. Turn off your device, unplug it from the power source, wait a few moments, and then plug it back in and turn it on. This simple action can refresh the network settings.
Step 3: Verify Network Settings
Access the network settings on your device to ensure it is configured correctly. Check that it is connected to the right network and that the IP address settings are accurate. If using Wi-Fi, confirm that the correct SSID and password are entered.
Step 4: Run Network Diagnostics
Utilize built-in diagnostic tools to identify any potential issues. Many devices offer a network troubleshooting feature that can pinpoint connection problems and suggest solutions based on the findings.
Step 5: Check Router and Network Equipment
Inspect your router and any other network equipment. Restart the router and ensure it is functioning correctly. Check for firmware updates, which can enhance performance and connectivity stability.
Step 6: Consult the User Manual
If problems persist, refer to the user documentation for specific troubleshooting steps related to your model. This resource can provide tailored solutions that address unique issues.
Step 7: Contact Support
If all else fails, reach out to customer support for assistance. They can provide expert guidance and help resolve complex connectivity problems.
Updating Printer Firmware

Keeping your printing device’s software up to date is essential for optimal performance and enhanced functionality. Regular updates can introduce new features, improve compatibility with various systems, and address any security vulnerabilities that may arise. Ensuring that your device operates on the latest version of its software can significantly enhance your overall printing experience.
Why Update?
There are several reasons to consider updating your printer’s software. Firstly, updates can resolve bugs and improve reliability. Additionally, new features may be introduced, allowing users to take advantage of the latest technological advancements. Finally, manufacturers often release updates to ensure that devices remain compatible with new operating systems and applications.
How to Update
To update the software, start by checking the manufacturer’s website for the latest version available for your model. Follow the provided instructions carefully. Usually, this involves downloading the update file and running the installation process on your computer. It is advisable to ensure that your device is connected to a stable power source and the internet during the update to prevent any interruptions.
Note: Always back up any important data before proceeding with updates to safeguard against unexpected issues.
Using the Control Panel Features

The control panel of your multifunction device serves as the central hub for managing various functions and settings. Familiarizing yourself with these features can greatly enhance your user experience and streamline your tasks. This section outlines the key functionalities available through the control panel, enabling you to make the most of your device.
Here are some primary features you can access:
- Printing Options: Easily select print settings, including paper size, quality, and color options.
- Copying Functions: Adjust the number of copies, reduce/enlarge sizes, and select color modes for your copies.
- Scanning Capabilities: Choose destination formats, adjust scan quality, and manage scan settings efficiently.
- Menu Navigation: Navigate through various settings, such as network configurations and device maintenance.
To enhance your understanding, consider the following tips for using the control panel effectively:
- Take time to explore each option available on the display.
- Utilize the help feature for guidance on specific functions.
- Regularly check for software updates that can improve functionality.
By mastering these features, you can ensure smooth operation and maximize the capabilities of your device.
Regular Maintenance for Longevity
To ensure the optimal performance and extended lifespan of your printing device, it is essential to implement a routine maintenance schedule. Regular care not only enhances efficiency but also helps in preventing common issues that could disrupt operations. By dedicating a little time each month, users can keep their equipment in peak condition.
Essential Maintenance Tasks

- Cleaning: Dust and debris can accumulate inside the machine. Regularly clean the exterior and interior components to prevent malfunctions.
- Check Ink Levels: Monitor ink or toner levels frequently to avoid interruptions. Replace cartridges as needed to maintain print quality.
- Software Updates: Ensure that the firmware and drivers are up-to-date. This can improve performance and fix potential bugs.
- Paper Handling: Use high-quality paper and check for jams or misalignments regularly to ensure smooth operation.
Best Practices for Extended Lifespan
- Avoid overloading the device with too many tasks at once.
- Store supplies, such as ink and paper, in a cool, dry place to prevent deterioration.
- Keep the surrounding area clean and free from obstructions to facilitate airflow and prevent overheating.
- Schedule periodic professional check-ups to identify and address any potential issues before they become serious.
DIY Repairs vs. Professional Help
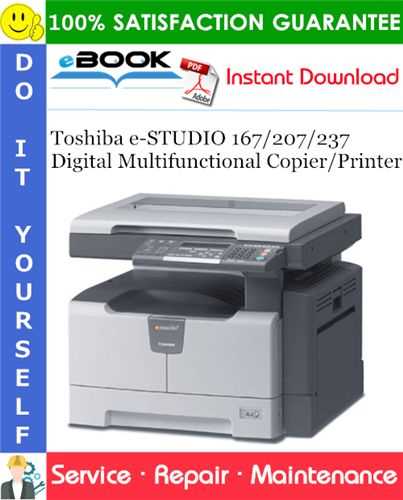
When faced with technical issues, individuals often grapple with the choice between tackling the problem themselves or seeking assistance from experts. This decision can significantly impact both the outcome and the overall experience. Weighing the benefits and drawbacks of each option is crucial for making an informed choice that aligns with one’s skills and the complexity of the situation.
Do-it-yourself solutions can be appealing due to their cost-effectiveness and the satisfaction derived from resolving problems independently. Many people find empowerment in learning to address common challenges, as this fosters self-reliance and enhances their troubleshooting skills. Online resources, including video tutorials and forums, can provide valuable guidance, making it easier for novices to navigate issues that once seemed daunting.
However, professional assistance often brings a level of expertise and efficiency that is hard to replicate. Experts are typically equipped with specialized tools and extensive experience, allowing them to diagnose and fix issues swiftly. This can save time and prevent potential complications that might arise from amateur attempts. Additionally, engaging a professional can provide peace of mind, as it reduces the risk of further damage and ensures that the work meets industry standards.
Ultimately, the decision between self-repair and hiring a professional depends on various factors, including the individual’s technical proficiency, the nature of the issue, and the associated costs. Careful consideration of these elements can lead to a more successful resolution, regardless of the chosen path.
Resources for Additional Support
When encountering issues with your printing device, having access to reliable resources can significantly enhance your troubleshooting experience. Various platforms and tools can provide guidance, information, and assistance tailored to your specific needs.
- Official Manufacturer’s Website: The first stop for support should be the official website of the manufacturer. Here, you can find FAQs, product documentation, and software updates.
- User Forums: Engaging with online communities can be incredibly helpful. Users often share their experiences and solutions to common problems.
- Technical Support Hotlines: Directly contacting customer service can provide personalized assistance. Make sure to have your device’s details handy for a more efficient process.
- Video Tutorials: Many platforms offer instructional videos that walk you through various troubleshooting steps and maintenance procedures visually.
- Local Service Centers: If you prefer hands-on assistance, consider visiting a local service center where trained technicians can diagnose and repair issues.
Utilizing these resources can help ensure that your printing experience remains smooth and efficient, allowing you to focus on your tasks without unnecessary interruptions.
Cost-Effective Repair Options
Finding affordable solutions for maintaining and restoring your printing device can save both time and money. With the right strategies, users can address common issues without resorting to expensive professional services. This section explores various economical approaches to troubleshoot and fix typical problems encountered in these machines.
One practical approach is to utilize online resources such as forums and instructional videos. Many users share their experiences and solutions, providing valuable insights into common faults and their fixes. Additionally, exploring local repair shops may yield cost-effective alternatives to manufacturer services, often with knowledgeable technicians who can assist with specific concerns.
Investing in basic tools and supplies can also be beneficial. Simple items like cleaning kits and replacement parts can often be found at reasonable prices and allow users to perform maintenance tasks themselves. Regular upkeep, such as cleaning print heads and ensuring proper alignment, can significantly extend the lifespan of the device, reducing the need for more significant interventions.
Lastly, considering refurbished components can provide an economical way to replace faulty parts. Many manufacturers offer certified refurbished items at lower costs, ensuring quality without the premium price tag of brand new components. By exploring these options, users can effectively manage their printing needs without overspending.