
Ensuring the optimal performance of your printing device is crucial for any office environment. Over time, even the most reliable machines may encounter issues that require troubleshooting and maintenance. Understanding how to address common problems can greatly extend the life of your equipment and improve efficiency.
Expert guidance can be invaluable when facing technical difficulties. Whether you are dealing with frequent paper jams, connectivity issues, or print quality concerns, having access to detailed instructions can make all the difference. This resource aims to equip users with essential knowledge to tackle various challenges effectively.
Additionally, being proactive about maintenance not only enhances productivity but also minimizes the risk of unexpected breakdowns. With the right tools and techniques at your disposal, you can navigate through repairs and adjustments with confidence, ensuring that your device remains in top condition.
Understanding the HP M577 Printer

The HP M577 series offers a blend of efficiency and versatility, catering to diverse printing needs in both home and office environments. This multifunction device stands out with its robust features, ensuring high-quality output while streamlining workflow processes. Its advanced technology and user-friendly interface make it a valuable addition to any workspace.
Key Features
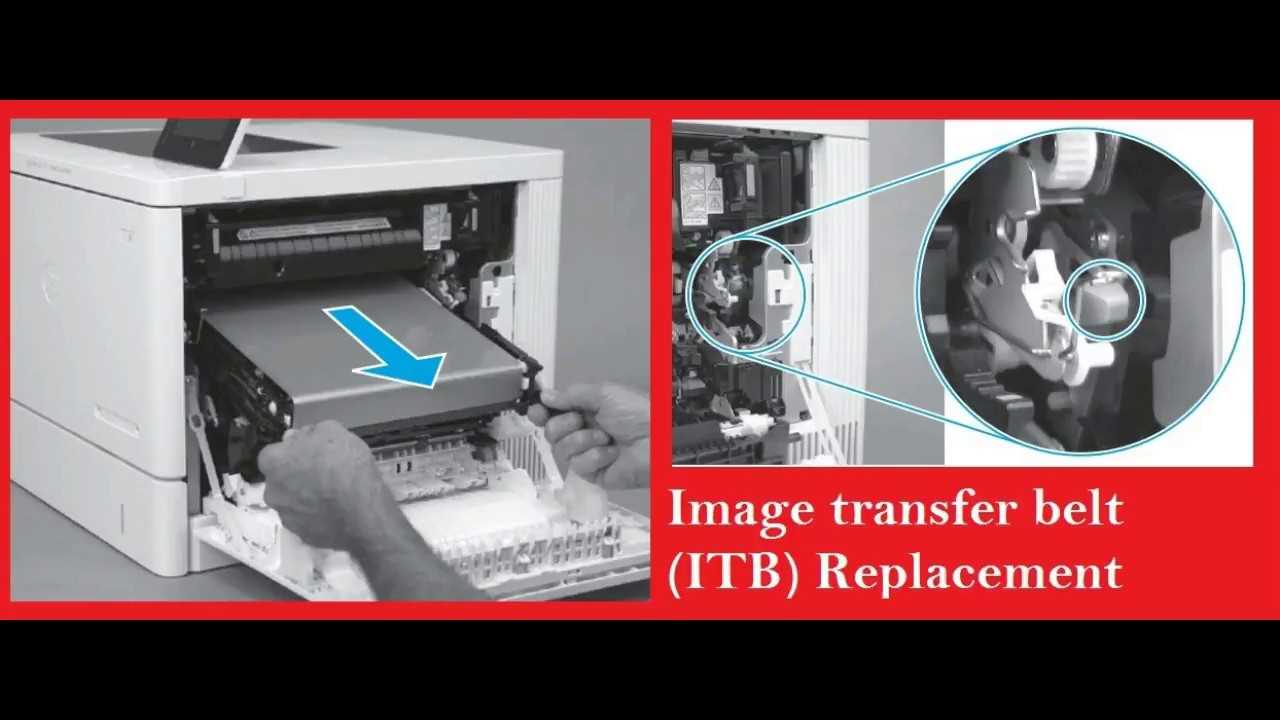
This printer is equipped with several notable characteristics that enhance its performance:
| Feature | Description |
|---|---|
| Print Speed | Delivers fast printing to improve productivity. |
| Duplex Printing | Allows automatic double-sided printing, saving paper and time. |
| Color Output | Produces vibrant color documents for professional presentations. |
| Connectivity Options | Supports various connectivity methods, including USB and network capabilities. |
Benefits of Using This Printer
Utilizing this advanced printing solution provides numerous advantages. Its efficiency reduces downtime, while its ability to handle various tasks–such as scanning and copying–contributes to a streamlined operation. Furthermore, the device’s energy-saving features promote sustainability, making it a responsible choice for environmentally conscious users.
Common Issues with HP M577

When utilizing high-performance printers, users may encounter a range of frequent challenges that can affect productivity and output quality. Understanding these issues can help in identifying solutions more swiftly and efficiently.
Below are some of the most commonly reported problems:
- Paper Jams: Frequent blockages can disrupt printing processes. It is essential to ensure that the paper is loaded correctly and to regularly check for any foreign objects in the feed path.
- Print Quality Issues: Users may notice streaks, spots, or faded prints. This could be due to low toner levels, dirty rollers, or worn-out drum components.
- Slow Printing Speeds: A decline in performance may occur due to high-resolution settings or a large number of print jobs in the queue. Adjusting the settings can help improve efficiency.
- Connectivity Problems: Difficulty in establishing a connection with the network or computer can stem from incorrect configurations or outdated drivers. Ensuring the correct settings can alleviate these issues.
- Fuser Unit Failures: Overheating or malfunctioning of the fuser can lead to poor adhesion of toner to paper. Regular maintenance and checks can help mitigate this risk.
Addressing these common concerns proactively can enhance the overall functionality and lifespan of the printing device.
Essential Tools for Repairing HP M577
When working on complex printing devices, having the right equipment is crucial for successful servicing. A well-equipped toolkit not only streamlines the process but also ensures that each task is completed efficiently and effectively. Below is a list of vital implements that will assist in handling various challenges associated with this model.
Basic Toolkit

- Screwdrivers (flat and Phillips)
- Tweezers for handling small components
- Plastic opening tools to avoid damaging surfaces
- Multimeter for electrical testing
- Cleaning brushes to maintain components
Advanced Equipment
- Diagnostic software for troubleshooting
- Replacement parts for essential components
- Thermal gun for temperature measurements
- ESD wrist strap to prevent static damage
- Magnifying glass or inspection lamp for detailed examination
Equipping yourself with these essential tools will greatly enhance your ability to address various issues and maintain optimal performance of your printing device.
Step-by-Step Troubleshooting Guide
This section provides a structured approach to identifying and resolving common issues that may arise during operation. Following these steps can help pinpoint problems efficiently and restore functionality, ensuring optimal performance.
Common Issues and Solutions
| Issue | Possible Cause | Solution |
|---|---|---|
| No Power | Power cable disconnected | Check and reconnect the power cable |
| Paper Jam | Improperly loaded paper | Remove jammed paper and reload correctly |
| Print Quality Issues | Low toner levels | Replace or refill toner cartridge |
| Connectivity Problems | Network settings misconfigured | Verify network settings and reconnect |
Additional Tips
Regular maintenance can prevent many issues. Always ensure that firmware is up to date and perform routine checks on hardware components. Keeping an eye on usage patterns can also help in anticipating potential problems before they escalate.
Replacing the Toner Cartridge
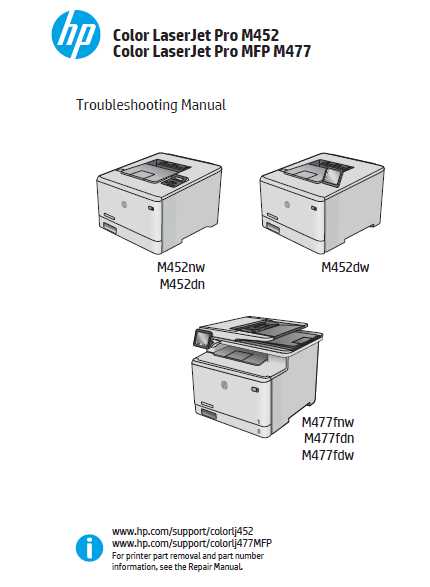
Replacing the toner cartridge is an essential maintenance task that ensures your printer operates efficiently and produces high-quality prints. This process is straightforward and can be accomplished in just a few steps. Regularly changing the cartridge not only enhances print quality but also prolongs the life of your device.
Follow these steps to successfully replace the toner cartridge:
- Turn off the printer and unplug it from the power source.
- Open the printer cover to access the toner compartment.
- Remove the old toner cartridge by grasping it and pulling it straight out.
- Unpack the new toner cartridge carefully, avoiding touching the drum surface.
- Insert the new cartridge into the designated slot, ensuring it clicks into place.
- Close the printer cover securely.
- Plug the printer back in and power it on.
Make sure to dispose of the old cartridge according to local regulations, as it may contain recyclable materials. Regular maintenance, including timely toner replacement, helps maintain optimal performance and prevents potential printing issues.
Fixing Paper Jams Effectively
Dealing with paper obstructions in printers can be a frustrating experience. Understanding the underlying causes and knowing the right steps to resolve them can significantly enhance productivity and minimize downtime. This section outlines effective strategies for identifying and rectifying these issues efficiently.
Identifying the Source of the Jam
The first step in addressing paper jams is to determine where the blockage is occurring. Common locations include the input tray, the printer’s interior, and the output area. Carefully inspecting these sections can reveal crumpled sheets or misaligned paper paths. Ensure that all trays are correctly loaded and that the paper used meets the specifications recommended by the manufacturer.
Steps to Clear the Jam
Once the location is identified, gently pull out the jammed paper, avoiding tearing it. If the paper is stuck deep within the printer, refer to any access doors or panels that can be opened for easier retrieval. After clearing the obstruction, check for any remnants of paper that may have been left behind. Additionally, running a cleaning cycle can help maintain optimal functionality and prevent future incidents.
Resetting the Printer to Factory Settings

Returning the device to its original configuration can resolve various issues and restore functionality. This process erases all customized settings, including network configurations and user preferences, providing a clean slate for the printer to operate effectively.
Steps to Perform the Reset

To initiate the reset, access the control panel of the printer. Navigate to the settings menu and look for the option labeled “Restore Defaults” or “Factory Reset.” Follow the prompts to confirm the action. It is essential to ensure that any important data or settings are backed up prior to proceeding, as this action cannot be undone.
Post-Reset Considerations
After the reset is completed, the device will reboot, and you may need to reconfigure your settings, including connecting to your network. It is advisable to consult the user guide for detailed instructions on setting up the printer once more. Regular maintenance checks after resetting can help maintain optimal performance.
Cleaning the Print Heads Properly
Maintaining optimal performance of printing devices requires regular attention to specific components, especially the print heads. These essential parts can accumulate debris and dried ink, leading to poor print quality. Ensuring they are cleaned effectively can greatly enhance the longevity and efficiency of the equipment.
Tools and Materials Needed
- Lint-free cloth or paper towel
- Distilled water or a specialized cleaning solution
- Gloves (optional, for handling the print heads)
- Small container for soaking
Step-by-Step Cleaning Process
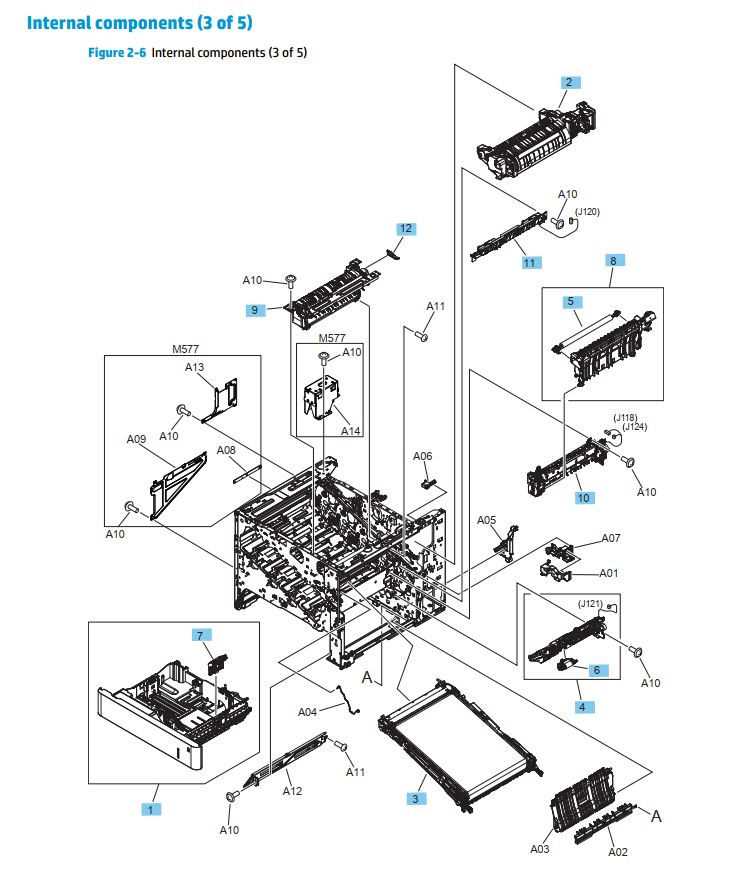
- Turn off the printer and unplug it to ensure safety.
- Open the access panel to locate the print heads.
- Carefully remove the print heads, following the manufacturer’s instructions.
- Soak a lint-free cloth or paper towel in distilled water or the cleaning solution.
- Gently wipe the print heads to remove any buildup, avoiding excessive pressure.
- If necessary, soak the print heads in a small container of cleaning solution for a few minutes.
- Rinse with distilled water and dry thoroughly before reinstallation.
- Reinsert the print heads and close the access panel.
- Plug the printer back in and perform a test print to ensure quality.
Regular cleaning of print heads is crucial for maintaining print quality. Following these steps will help ensure that your printing device continues to perform at its best.
Updating Firmware for Improved Performance
Enhancing the functionality and efficiency of your device can often be achieved through the latest software updates. By regularly upgrading the firmware, users can unlock new features, fix bugs, and optimize overall performance, leading to a smoother experience.
Benefits of Firmware Updates
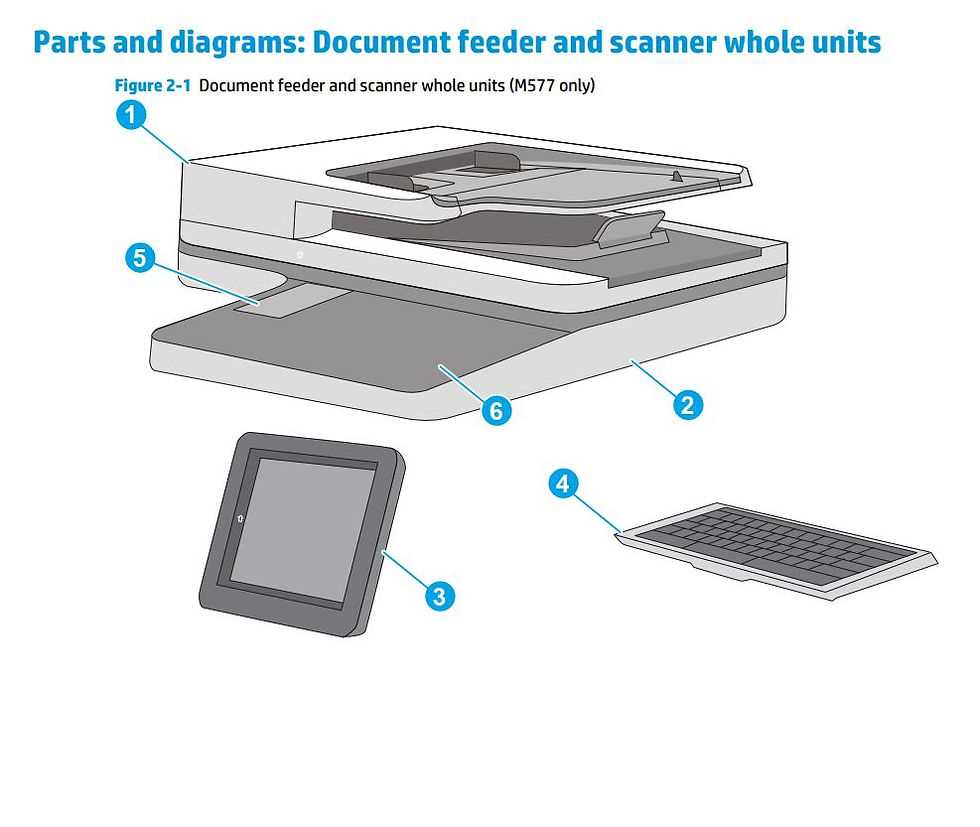
One of the primary advantages of keeping your software up to date is the enhancement of system stability. Updates can resolve known issues that may hinder performance. Additionally, manufacturers frequently introduce optimizations that improve speed and reliability, ensuring that your device operates at its best.
How to Update Firmware
To initiate the update process, begin by accessing the device settings. Look for the firmware update section, where you can check for available versions. If an update is present, follow the prompts to download and install it. Always ensure that your device is connected to a stable power source and network to avoid interruptions during the update process. After the installation, a restart may be required for the changes to take effect.
In summary, keeping the firmware current is essential for maintaining the performance and longevity of your device. Regular updates not only enhance functionality but also ensure a secure and efficient operation.
Networking Issues and Solutions
In today’s interconnected environment, various connectivity challenges can arise, affecting overall performance and user experience. Addressing these complications requires a systematic approach to identify root causes and implement effective solutions.
Common Connectivity Problems: Users often encounter issues such as intermittent connections, slow data transfer rates, or complete network failures. These problems can stem from multiple sources, including hardware malfunctions, software conflicts, or improper configuration settings.
Troubleshooting Steps: Begin by checking physical connections to ensure all cables are securely attached. Next, verify that the network settings are correctly configured. Running diagnostic tools can also help pinpoint specific issues, such as IP address conflicts or outdated drivers.
Solutions: If hardware is the source of the problem, consider replacing faulty components or upgrading to newer technology. For software-related issues, ensure all applications and firmware are up to date. Implementing proper network segmentation can also enhance performance by reducing congestion and improving security.
Preventative Measures: Regular maintenance is key to preventing future problems. Schedule periodic checks of hardware and software, and train users on best practices for network usage. This proactive approach can help maintain a stable and efficient networking environment.
Common Error Codes Explained
Understanding error codes can greatly simplify troubleshooting processes for any printing device. These codes serve as indicators of underlying issues, providing users with essential insights into potential problems. By familiarizing yourself with the most common codes, you can effectively address malfunctions and minimize downtime.
1. Paper Jam Errors
One of the most frequently encountered issues involves paper jams. This type of error typically appears as a code indicating a blockage in the paper path. Common causes include misaligned sheets, foreign objects, or worn rollers. To resolve this, carefully inspect the paper trays and internal mechanisms, ensuring everything is free from obstruction.
2. Print Cartridge Errors
Print cartridge errors often signify that the device is having trouble recognizing or communicating with the installed cartridges. These errors can manifest due to incorrect installation, empty cartridges, or firmware issues. It is advisable to remove and reinstall the cartridges, checking for proper placement and ensuring they are filled adequately.
Maintaining Your HP M577 Printer
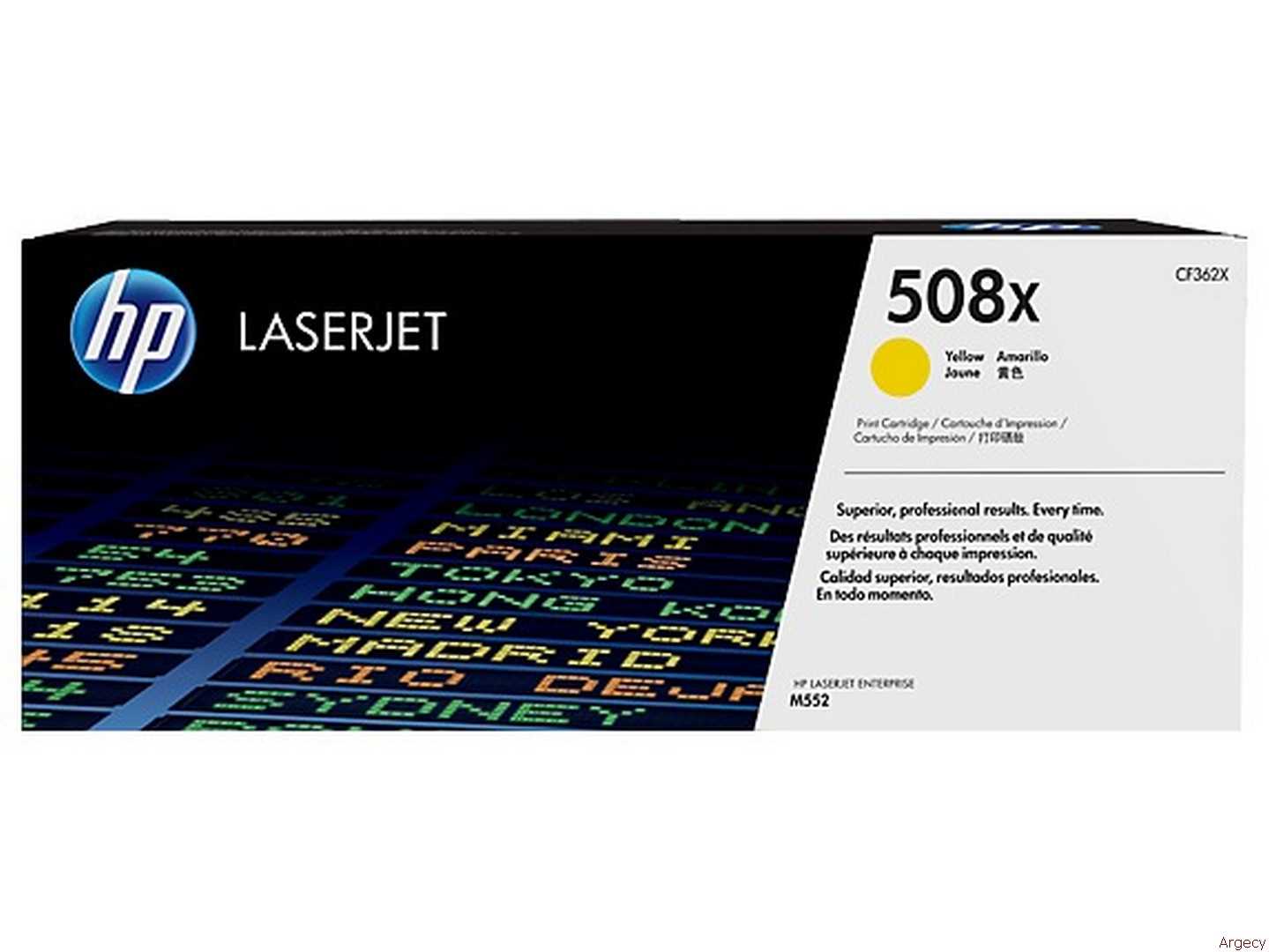
Regular upkeep of your printing device is essential for ensuring optimal performance and longevity. By implementing a consistent maintenance routine, you can prevent issues, improve print quality, and enhance the overall efficiency of your machine. This section outlines key practices to keep your printer in top condition.
Routine Cleaning

Cleaning your device should be a priority. Dust and debris can accumulate inside, affecting print quality and causing mechanical issues. Use a soft, lint-free cloth to gently wipe the exterior surfaces. For internal cleaning, refer to the guidelines for removing paper jams and accessing critical components. Regularly check and clean the paper path and rollers to maintain smooth operation.
Monitoring Supplies

Keeping an eye on consumables, such as toner cartridges and paper, is vital. Replace cartridges as needed to avoid print quality degradation. Use only recommended materials to ensure compatibility and optimal performance. Additionally, store paper in a cool, dry place to prevent moisture damage, which can lead to feeding issues.
When to Seek Professional Help
Identifying when to turn to experts can be crucial in ensuring the longevity and functionality of your equipment. While some issues may appear manageable, certain situations require specialized knowledge and experience to prevent further complications. Recognizing these moments can save both time and resources.
Signs of Serious Malfunction
When you notice persistent errors, unusual noises, or recurring malfunctions, it may indicate deeper problems that are beyond basic troubleshooting. Ignoring these signs can lead to more extensive damage, making it essential to consult a professional at the first sign of trouble.
Lack of Technical Knowledge
If you find yourself uncertain about how to proceed or lack the necessary tools for diagnostics and repair, seeking help from an experienced technician is wise. They can quickly assess the situation and provide solutions that you might not be able to achieve on your own, ensuring efficient and safe operation.