
In the world of modern technology, mobile computing tools have become indispensable for both personal and professional use. However, like any electronic device, these gadgets can encounter various issues that hinder their performance. Understanding how to troubleshoot and resolve these problems can greatly extend the lifespan of your equipment and enhance your overall experience.
This comprehensive guide is designed to equip users with essential insights into the complexities of these portable machines. By delving into common malfunctions and offering practical solutions, individuals can empower themselves to take charge of their devices’ functionality. Whether it’s addressing hardware glitches or software inconsistencies, a proactive approach can prevent minor setbacks from escalating into significant challenges.
With an emphasis on systematic troubleshooting techniques, this resource will help users navigate the intricacies of their devices with confidence. By following a structured approach, one can identify issues effectively and implement appropriate fixes. Embracing this knowledge not only fosters a deeper understanding of the technology but also encourages a hands-on attitude towards device management.
Toshiba Satellite Overview
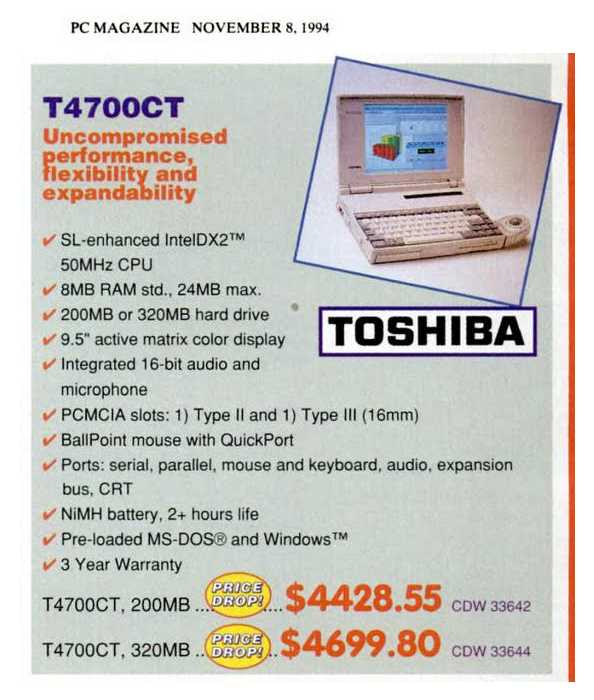
This section provides a comprehensive look at a renowned brand of portable computing devices known for their reliability and performance. These machines have been designed to cater to various user needs, from everyday tasks to more demanding applications. Their versatile nature makes them suitable for both personal and professional use.
Key Features

Portable computing systems from this line come equipped with numerous functionalities that enhance user experience. Key features include robust processors, high-definition displays, and extensive battery life. These attributes contribute to their reputation as dependable workhorses in diverse environments.
Specifications Table
| Model | Processor | RAM | Storage | Display Size |
|---|---|---|---|---|
| Model A | Intel i5 | 8 GB | 256 GB SSD | 15.6 inches |
| Model B | AMD Ryzen 5 | 16 GB | 512 GB SSD | 14 inches |
| Model C | Intel i7 | 16 GB | 1 TB HDD | 17.3 inches |
Understanding the specifications and features of these devices helps users make informed decisions tailored to their computing requirements.
Common Issues Faced by Users
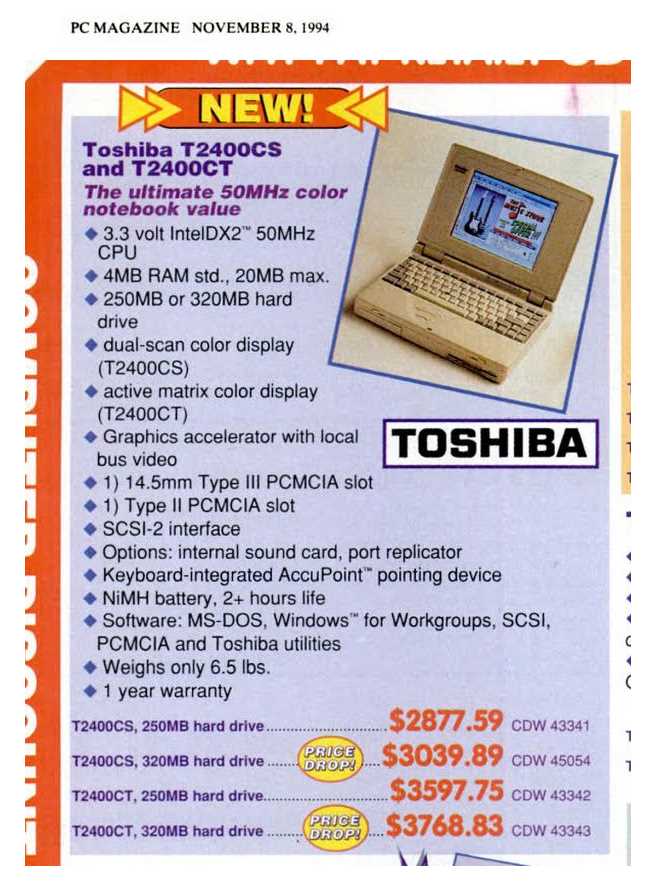
Many individuals encounter various challenges when using portable computing devices. Understanding these prevalent problems can assist in troubleshooting and enhance the overall user experience. Below are some of the most frequently reported issues.
Battery Drain: A significant concern for many is the rapid depletion of power. Users often find that their device struggles to maintain a charge, leading to frequent interruptions during use.
Overheating: Another common complaint involves excessive heat generation. This can cause discomfort and potentially harm internal components if not addressed promptly.
Slow Performance: Users frequently report lagging response times, which can hinder productivity. This issue may stem from various factors, including software bloat or insufficient memory.
Connectivity Problems: Issues with network access are also prevalent. Many experience difficulties connecting to Wi-Fi or Bluetooth devices, impacting their ability to communicate and share information.
Display Issues: Screen malfunctions, such as flickering or unresponsive areas, can significantly disrupt usage. These problems often require careful examination to determine their cause.
Keyboard Malfunctions: Lastly, users may encounter problems with input devices, such as unresponsive keys or sticky buttons, making typing a frustrating experience.
Tools Needed for Repairs
When undertaking maintenance tasks on electronic devices, having the right equipment is essential for successful completion. The appropriate tools not only ensure efficiency but also help prevent damage to components. Below is a list of necessary instruments that will aid in the process.
- Screwdrivers: A variety of sizes, including Phillips and flat-head, is crucial for accessing internal parts.
- Pliers: Needle-nose and standard pliers are useful for gripping and manipulating small components.
- Spudgers: These plastic tools help in prying open cases without scratching or damaging surfaces.
- Tweezers: Ideal for handling tiny screws and delicate components.
- Multimeter: Essential for measuring voltage, current, and resistance, aiding in diagnosing electrical issues.
- ESD strap: A vital accessory for protecting sensitive electronic parts from static electricity.
Having these tools readily available will streamline the process and contribute to a more effective troubleshooting experience. Proper preparation ensures that challenges can be addressed promptly and safely.
Step-by-Step Disassembly Guide
This section provides a detailed approach for taking apart your device safely and efficiently. Following these instructions will help you navigate the process with ease, ensuring that each component is handled with care.
-
Gather Your Tools: Ensure you have the necessary equipment ready before starting. Common tools include:
- Phillips screwdriver
- Flathead screwdriver
- Tweezers
- Plastic spudger
- Anti-static wrist strap
-
Power Down the Device: Begin by completely shutting down the unit. Unplug all power sources and remove any attached peripherals.
-
Remove the Back Cover: Locate the screws securing the rear panel. Use the appropriate screwdriver to take them out. Carefully lift the cover away to expose the internal components.
-
Disconnect the Battery: Identify the battery connection. Gently unclip or unscrew it, ensuring no wires are damaged in the process.
-
Access Internal Components: Depending on your needs, you may want to remove parts such as:
- Hard drive
- Memory modules
- Cooling fan
- Optical drive
Follow the same method as before: unscrew and gently lift each component from its housing.
-
Document Your Progress: Keep track of each step you take. Taking photos or notes can be helpful for reassembly later.
-
Final Steps: Once you have accessed all necessary parts, reverse the process to reassemble your device. Ensure all connections are secure before closing the rear cover.
Replacing the Hard Drive

Upgrading or swapping out the storage unit in your device can enhance performance and increase capacity. This process is essential for improving speed, data management, and overall functionality. Proper execution of this task ensures a smooth transition and minimizes the risk of data loss.
Before starting, ensure you have the necessary tools, including a screwdriver and an anti-static wrist strap. Begin by turning off the machine and disconnecting all power sources. This precaution helps avoid electrical damage and personal injury.
Once you’re ready, locate the access panel on the underside of the unit. Carefully remove the screws and lift the panel to expose the internal components. Identify the storage device, which is typically secured in place. Detach any cables connected to it and unscrew any mounting brackets holding it in position.
Gently slide out the existing storage unit from its slot. Insert the new one by reversing the removal steps. Ensure it is securely connected and fastened. Afterward, replace the access panel and screws, restoring the device to its original state.
Finally, reconnect the power source and boot up the system. You may need to format the new storage unit and install the operating system, ensuring all settings are optimized for performance.
Upgrading RAM: A How-To
Enhancing the memory of your device can significantly improve its performance and multitasking capabilities. This guide will walk you through the essential steps to successfully increase the memory capacity, allowing for smoother operation and better efficiency.
Gathering Necessary Tools
Before you begin, ensure you have the right tools on hand. You will typically need a small screwdriver, an anti-static wrist strap, and the compatible memory modules for your specific device. Refer to your specifications to confirm the type and amount of memory supported.
Step-by-Step Installation
Start by powering down the device and disconnecting all cables. Next, remove the back panel carefully using the screwdriver. Locate the memory slots, and if applicable, remove any existing modules by gently pushing the clips aside. Align the new memory module with the slot, ensuring the notches match, and press down firmly until it clicks into place. Finally, reattach the back panel and power on the device to verify that the system recognizes the new memory.
Note: Always consult the user guide for specific instructions tailored to your model. Proper handling and installation are crucial for optimal performance and longevity.
Screen Replacement Procedures
This section outlines the essential steps for replacing a damaged display unit on portable computing devices. Understanding the procedure will enable users to restore functionality effectively and with minimal disruption.
Begin by gathering all necessary tools and components, including a replacement screen, screwdriver set, and plastic opening tools. Ensure the device is powered off and disconnected from any power source before initiating the process.
Carefully remove the front bezel, which encases the display. This may involve gently prying it off using plastic tools to avoid damaging the casing. Once the bezel is detached, unscrew the display panel from its hinges.
Next, disconnect the video cable attached to the back of the screen. This may require unlocking a connector or gently lifting a tab. Take care not to pull on the cable itself, as this can cause damage.
After removing the old display, position the new screen in place, ensuring that it aligns with the hinges and connectors. Secure it with screws and reconnect the video cable, making sure it is firmly attached.
Finally, reattach the front bezel, pressing it into place until it clicks securely. Power on the device to verify that the new display functions correctly. If all is well, your device will be back to normal operation with a fresh screen.
Fixing Power Issues Efficiently

Power-related challenges can be frustrating, but with the right approach, they can often be resolved effectively. Understanding the common causes of power failures is essential for identifying the appropriate solutions. This section will guide you through diagnosing and addressing these concerns to restore functionality.
Identifying the Problem
The first step in tackling power difficulties is to pinpoint the underlying issue. Common signs include unresponsiveness, flickering lights, or failure to boot. Begin by checking the power source and connections. Ensure that the charger is functioning properly and that the connection to the device is secure. If possible, test with a different power adapter to rule out a faulty charger.
Taking Corrective Actions

If initial checks do not resolve the problem, consider performing a hard reset. Disconnect all external devices, remove the battery if applicable, and hold down the power button for about 15 seconds. Reconnect the power supply and attempt to start the device again. If issues persist, inspecting internal components like the power jack and motherboard for damage may be necessary. In some cases, seeking professional assistance could be the most efficient way to ensure thorough troubleshooting.
Keyboard and Trackpad Repairs
Ensuring optimal functionality of input devices is essential for seamless user experience. This section delves into common issues encountered with keys and cursor controls, offering insights on diagnostics and potential solutions. Regular maintenance can prevent minor faults from escalating into major hindrances.
Common Issues
Users often face challenges such as unresponsive keys, sticky buttons, or erratic pointer movements. These problems may stem from debris accumulation, software conflicts, or hardware malfunctions. Identifying the root cause is crucial for effective troubleshooting.
Basic Troubleshooting Steps
Begin with a visual inspection of the keyboard and trackpad. Remove any visible dirt or particles. Restart the system to address temporary glitches. Updating drivers can also rectify software-related issues. If problems persist, further investigation is required.
Cleaning Techniques
For mechanical keys, gently pop them off using a plastic tool and clean underneath. Use compressed air to blow out dust and debris. For the trackpad, a soft microfiber cloth slightly dampened with isopropyl alcohol can restore smooth operation. Avoid harsh chemicals that may damage the surface.
Replacement Parts
In cases where components are beyond repair, sourcing replacement parts is essential. Ensure compatibility with the specific model. Follow manufacturer guidelines for installation to avoid voiding warranties or causing additional issues.
Final Considerations
Regular care and prompt attention to issues can significantly extend the lifespan of these essential input devices. A well-functioning keyboard and trackpad enhance productivity and overall satisfaction, making them vital to any computing experience.
Troubleshooting Software Problems

When encountering issues related to software functionality, it is essential to systematically identify and resolve the underlying causes. This process often involves analyzing symptoms, checking configurations, and applying effective solutions to restore optimal performance.
Identifying Symptoms: Begin by noting any specific errors or unusual behaviors. Take note of error messages, application crashes, or slow performance, as these indicators can help pinpoint the problem.
Basic Solutions: Restarting the device can resolve many minor glitches. Additionally, ensuring that all software is up-to-date can eliminate compatibility issues and security vulnerabilities. Regularly updating the operating system and applications is crucial for maintaining stability.
Checking Settings: Misconfigured settings can lead to operational problems. Verify that all relevant preferences and options are correctly set. Sometimes, restoring settings to their default values can resolve persistent issues.
Reinstalling Applications: If a particular program is malfunctioning, uninstalling and then reinstalling it may clear corrupted files and restore proper functionality. This approach can often resolve issues stemming from damaged installations.
Running Diagnostics: Many systems come equipped with diagnostic tools designed to identify software problems. Utilizing these tools can provide valuable insights and suggest potential solutions based on the detected issues.
Consulting Support Resources: When all else fails, seeking assistance through forums, official support channels, or user communities can provide guidance and solutions from experienced users who have encountered similar challenges.
Cleaning and Maintenance Tips
Regular upkeep is essential for ensuring the longevity and optimal performance of your device. By implementing simple cleaning routines and maintenance practices, you can prevent potential issues and enhance functionality. This section provides valuable insights to help you maintain your equipment effectively.
Routine Cleaning Procedures
Dust and debris can accumulate quickly, affecting cooling efficiency and overall performance. Use a soft, lint-free cloth to wipe down surfaces regularly. For the keyboard and ports, a can of compressed air is effective in removing particles. Make sure to power off the device before cleaning to avoid any accidental damage.
Periodic Maintenance Practices
In addition to routine cleaning, periodic checks are important. Inspect the battery and power connections for any signs of wear. Updating software and drivers can also improve performance. Consider scheduling a thorough internal cleaning every few months, especially if you notice overheating or reduced functionality.
Resources for Parts and Support

When seeking assistance for device maintenance and component replacement, various resources can be invaluable. Access to reliable suppliers and knowledgeable support networks can significantly ease the process of restoring functionality. This section highlights essential sources for obtaining quality parts and expert guidance, ensuring a smoother experience for users tackling technical issues.
Authorized Dealers and Retailers

One of the most dependable avenues for sourcing components is through authorized dealers. These retailers often stock genuine parts, ensuring compatibility and longevity. Additionally, many of them provide warranties, offering peace of mind with your purchase. To locate these authorized sellers, visit the manufacturer’s official website or contact customer support for recommendations.
Online Communities and Forums

Engaging with online communities can also be beneficial. Numerous forums host discussions where experienced users share insights and solutions to common problems. These platforms can provide guidance on troubleshooting and recommendations for where to find parts. Participating in these discussions not only enhances your knowledge but also connects you with fellow enthusiasts who can offer valuable support.