
Maintaining a high-performance printing device is essential for both personal and professional tasks. This section offers insights into troubleshooting and enhancing the longevity of your printing equipment. By understanding its components and functions, users can effectively address common issues and ensure optimal performance.
In this guide, you will discover various techniques for diagnosing problems and executing necessary adjustments. Clear instructions will aid you in navigating through different scenarios, allowing you to tackle challenges with confidence. Furthermore, we will cover preventive measures to help you avoid future complications, ensuring a seamless printing experience.
Empower yourself with the knowledge to keep your device in top condition. With the right information at hand, you can enhance efficiency and productivity while minimizing downtime. Let’s delve into the essential practices that will help you achieve this goal.
Common Issues with HP OfficeJet Pro 7740
This section highlights frequent challenges encountered with a specific multifunction printing device, focusing on troubleshooting strategies and solutions. Understanding these common problems can aid users in maintaining optimal performance and enhancing longevity.
Frequent Challenges
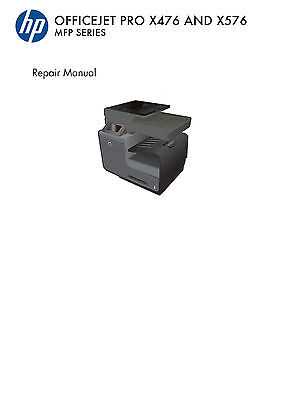
- Paper Jams: Often caused by misaligned sheets or foreign objects in the paper path.
- Print Quality Issues: Problems such as streaks or faded prints can arise from clogged nozzles or low ink levels.
- Connectivity Problems: Users may experience difficulties connecting to networks or devices, impacting printing capabilities.
Troubleshooting Tips
- Ensure that the paper is loaded correctly and check for any obstructions.
- Run a cleaning cycle to resolve print quality concerns.
- Verify network settings and reconnect to the desired Wi-Fi network if connectivity issues persist.
Step-by-Step Troubleshooting Guide

This section provides a structured approach to identifying and resolving common issues that may arise with your printing device. By following these clear steps, users can efficiently diagnose problems and restore functionality without unnecessary delays.
1. Check Power Supply: Ensure that the device is properly connected to a power source. Inspect the power cord for any visible damage and confirm that the outlet is functioning by testing it with another device.
2. Inspect Connectivity: Verify that all cable connections are secure. For wireless setups, check the network settings and ensure that the device is connected to the correct Wi-Fi network.
3. Assess Paper Issues: Open the paper tray and examine the paper for any jams or misalignments. Make sure the paper is loaded correctly and that it meets the specifications required by the machine.
4. Review Ink Levels: Check the ink cartridges for adequate levels. Replace any cartridges that are low or empty. Ensure they are installed correctly to avoid printing errors.
5. Run Diagnostic Tests: Utilize the built-in diagnostic tools available on the device. This feature can help pinpoint specific issues and suggest solutions based on the results.
6. Update Software: Ensure that the latest drivers and software updates are installed. Outdated software can lead to compatibility issues and affect performance.
7. Consult Documentation: Refer to the user guide for troubleshooting tips specific to the device. This resource can provide additional insights into resolving less common problems.
By systematically following these steps, users can efficiently troubleshoot issues, minimizing downtime and enhancing productivity.
Essential Tools for Printer Repair
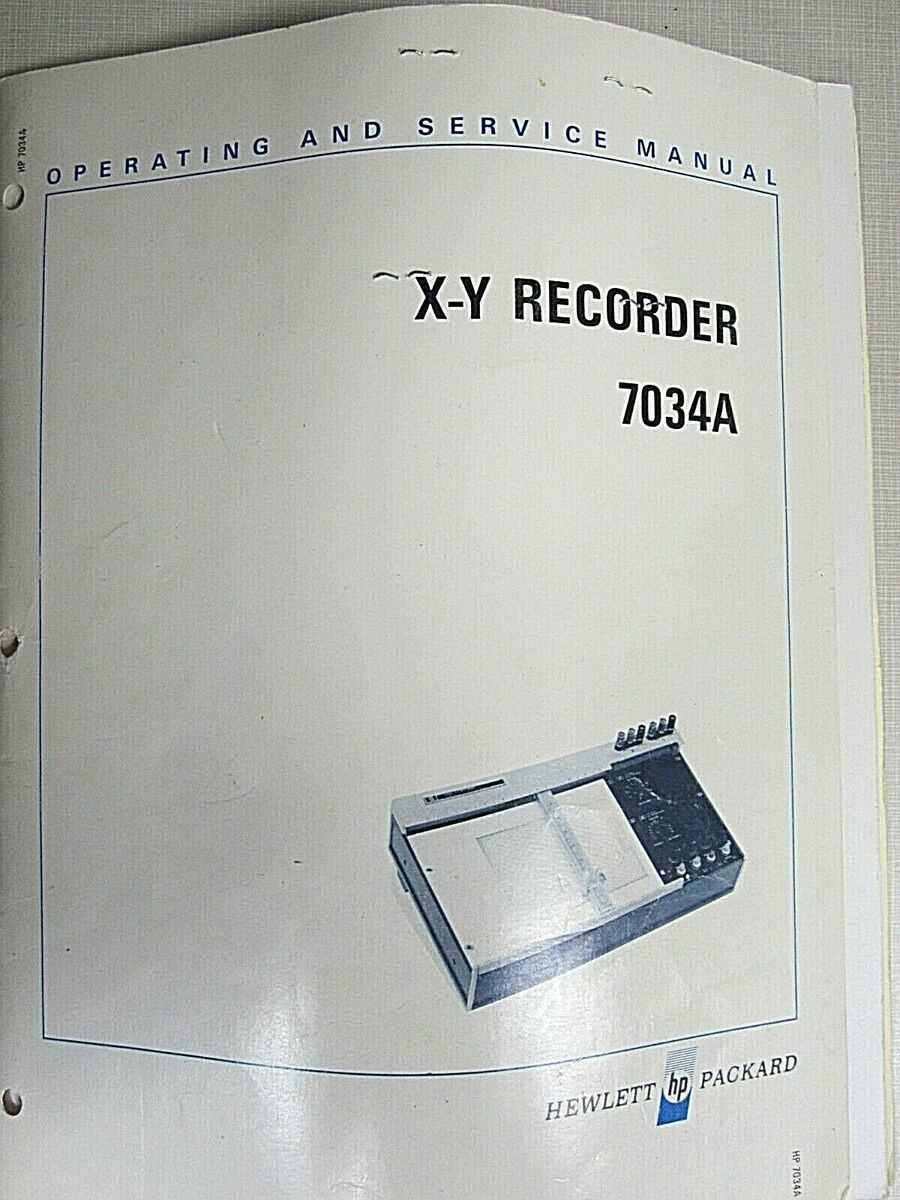
Effective maintenance and troubleshooting of printing devices require a set of specific instruments. These tools not only facilitate diagnostics but also enhance the overall efficiency of addressing common issues. Familiarity with these essential implements can significantly streamline the process of restoring functionality to various models.
Basic Hand Tools
Starting with fundamental hand tools, a reliable screwdriver set is paramount. This includes both Phillips and flat-head options, enabling the user to access various components with ease. Additionally, a pair of tweezers is invaluable for handling small parts, while a utility knife can assist in safely removing packaging or damaged sections. Moreover, having a multi-tool can prove advantageous for unexpected situations.
Diagnostic Instruments
Equipping oneself with diagnostic instruments can greatly improve troubleshooting efficiency. A digital multimeter is essential for checking electrical connections and ensuring components are functioning correctly. Furthermore, a laser thermometer can be used to monitor temperature variations, which is critical in identifying overheating issues. By utilizing these instruments, technicians can effectively assess and resolve a wide range of malfunctions.
Replacing Ink Cartridges Effectively
Maintaining optimal printing quality requires regular attention to the ink supply in your device. Replacing cartridges in a timely manner ensures that your printed documents maintain their clarity and vibrancy. This section provides guidance on how to efficiently change out the ink supplies while minimizing waste and avoiding common pitfalls.
Steps for Cartridge Replacement
To begin the replacement process, power on your device and open the access door to expose the cartridges. Carefully remove the old cartridges by pressing down on them until they release from their slots. Make sure to handle the new cartridges by their edges to avoid any contact with the ink nozzles.
Installing New Cartridges
Insert the new cartridges into their respective slots, ensuring they click securely into place. Once all cartridges are installed, close the access door. The machine may perform an automatic alignment and cleaning cycle, which helps to prepare the new cartridges for optimal performance.
Tip: Always check the ink levels periodically and keep a spare set of cartridges handy to avoid interruptions during your printing tasks. This proactive approach enhances efficiency and reduces downtime.
How to Clear Paper Jams
Dealing with paper obstructions is a common issue that can disrupt your printing tasks. Understanding how to efficiently remove these blockages ensures a smooth workflow and minimizes downtime. Follow the steps below to effectively resolve this problem.
Identifying the Jam Location
First, check the paper feed area and output tray for visible signs of stuck paper. Gently pull any exposed edges to avoid tearing. If the paper cannot be easily removed, it may be lodged deeper inside the device.
Removing the Jammed Paper

To access the internal components, open the necessary covers. Carefully pull out the paper, ensuring no fragments remain. After clearing the obstruction, check the rollers for any debris or damage. Restart the device to verify it operates correctly.
Maintaining Print Quality Standards
Ensuring optimal output quality is crucial for achieving professional results in any printing environment. Regular upkeep and attention to detail can significantly enhance the performance of printing devices, allowing users to produce clear and vibrant documents consistently.
Key Factors Influencing Print Quality

Several elements play a vital role in maintaining high printing standards. Understanding and addressing these factors can lead to improved performance and satisfaction.
| Factor | Description |
|---|---|
| Ink Levels | Regularly check ink levels to prevent faded prints. Replacing cartridges promptly can avoid quality degradation. |
| Paper Quality | Use appropriate paper types and weights for different tasks to achieve the best print results. |
| Print Head Maintenance | Keep print heads clean and properly aligned to avoid streaks and ensure even ink distribution. |
| Settings Calibration | Adjust settings according to the type of document being printed for optimal color accuracy and detail. |
Routine Maintenance Tips
Implementing a regular maintenance schedule can greatly benefit printing operations. Simple practices can lead to enhanced quality and longer device lifespan.
- Conduct regular cleaning cycles to prevent buildup.
- Perform print head alignment checks periodically.
- Store printing supplies in a controlled environment to prevent damage.
Updating Printer Firmware Procedures
Keeping the software of your printing device current is essential for optimal performance and security. This process involves installing the latest updates provided by the manufacturer, which can enhance functionality, resolve issues, and introduce new features.
Preparation Steps
Before initiating the update, ensure that your device is connected to a stable network and that you have access to the manufacturer’s website or software. It’s advisable to verify the current version of the firmware currently installed on your device. Backing up your settings can also prevent loss of configuration in case of any complications during the update.
Executing the Update
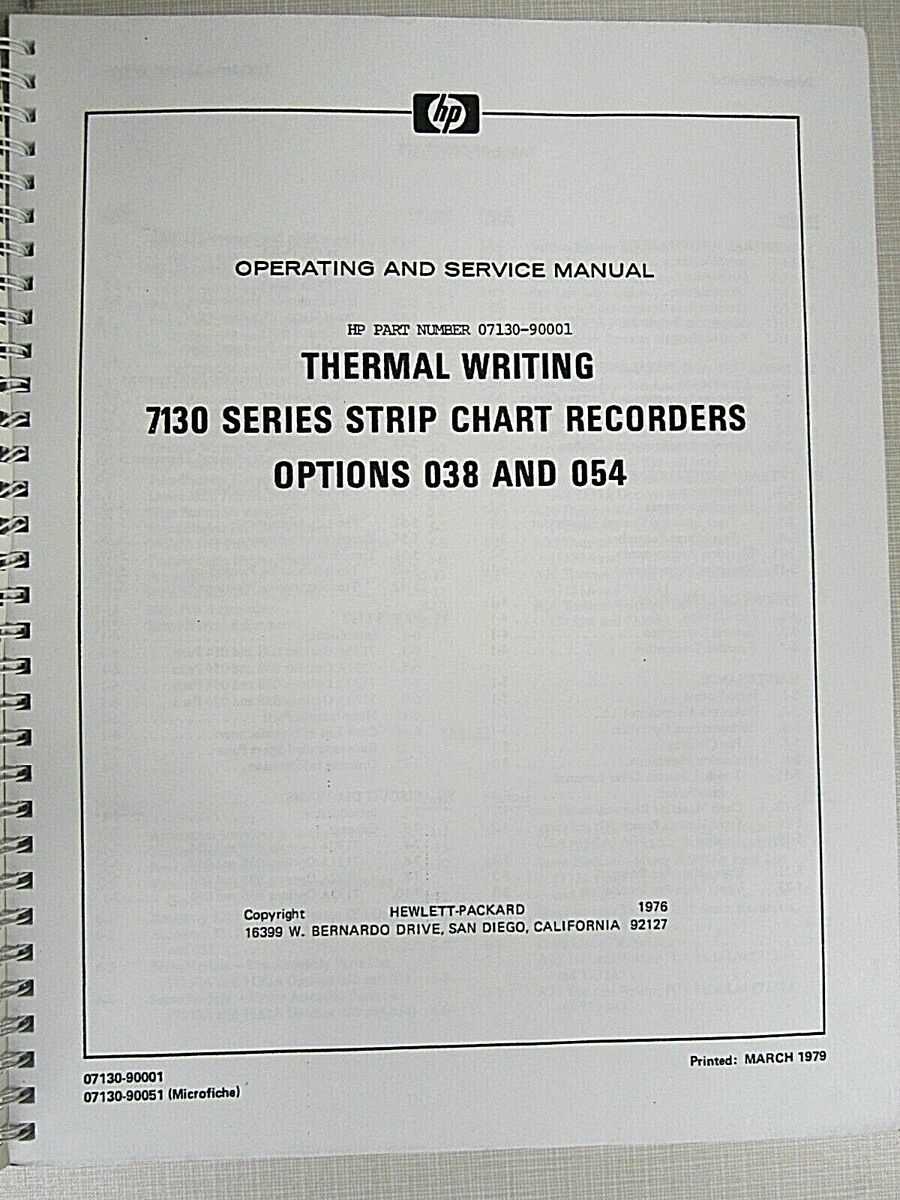
Once you are prepared, locate the appropriate update tool or section on the manufacturer’s site. Follow the on-screen instructions to download the latest firmware. After downloading, install the update by following the prompts. Restarting your device may be required to complete the installation process and apply the changes effectively.
Identifying Error Codes and Solutions

Understanding the various codes displayed by your printing device is essential for effective troubleshooting. These indicators often signify specific issues that can impede functionality. By recognizing these codes, users can swiftly address the underlying problems, ensuring optimal performance and longevity of the equipment.
| Error Code | Description | Recommended Solution |
|---|---|---|
| 0xC19A0003 | Ink system failure | Check ink cartridges for proper installation. Replace if necessary. |
| 0xBBAA | Paper jam detected | Open the paper tray and remove any stuck sheets. Ensure paper is loaded correctly. |
| 0xC4EBB | Print head issue | Remove and clean the print head. Reinstall and run a cleaning cycle. |
| 0xC19A0022 | Cartridge problem | Verify compatibility of cartridges. Replace any faulty cartridges. |
| 0xEA | Device is offline | Check connections and restart the device. Ensure it is set as the default printer. |
Cleaning Printer Components Thoroughly

Maintaining the cleanliness of printing devices is essential for optimal performance and longevity. Regularly addressing the buildup of dust, ink residue, and paper particles can significantly enhance print quality and prevent common issues.
Key Areas to Focus On
When cleaning, prioritize the following areas: the printhead, rollers, and interior surfaces. These components are critical to the printing process and can accumulate debris over time, leading to poor results.
Effective Cleaning Techniques
Utilize a soft, lint-free cloth and a suitable cleaning solution to gently wipe down surfaces. For stubborn residue, consider using isopropyl alcohol. Ensure that all components are dry before reassembling the device to prevent moisture-related damage. Consistent upkeep will help maintain the functionality of your equipment and provide crisp, clear prints.
Properly Setting Up Wireless Connections
Establishing seamless connectivity to your device is essential for optimal performance. Ensuring that your printer is correctly linked to your network allows for efficient printing and access from various devices without the need for cumbersome cables.
Preparing Your Network
Begin by verifying that your wireless network is operational. Check the signal strength and make sure your router is functioning properly. It’s advisable to place your printing device within range of the router to enhance connection stability.
Connecting the Device
Access the settings on your printer and navigate to the wireless setup option. Follow the prompts to select your network and enter the password if prompted. Once the connection is established, print a test page to confirm successful integration.