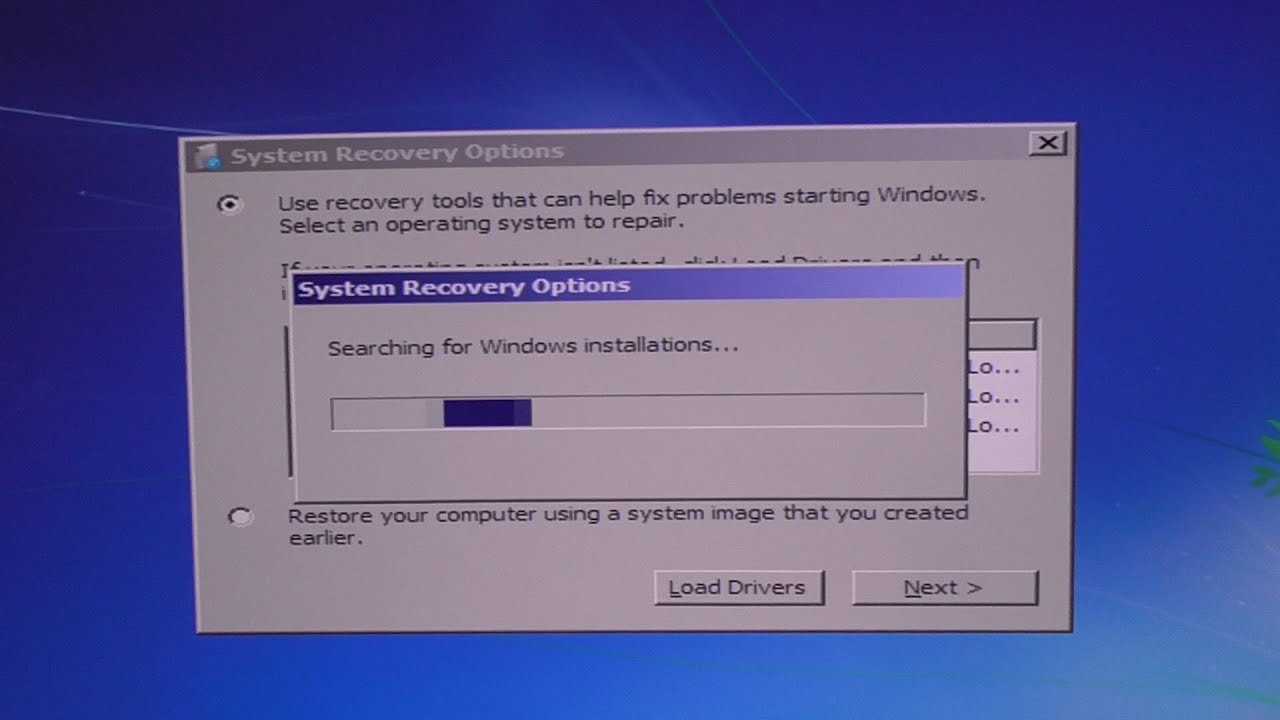
In the realm of computer maintenance, encountering issues that prevent the proper functioning of your device is a common challenge. Whether it’s a sudden crash or an unexpected freeze, knowing how to address these complications effectively is essential. This section will explore various methods to diagnose and resolve such hindrances, empowering users to regain control over their systems.
Understanding the procedures involved in troubleshooting can make a significant difference in restoring your device to its optimal state. By following step-by-step guidelines, you can navigate through potential pitfalls with confidence. Familiarity with these techniques not only enhances your technical skills but also provides peace of mind during frustrating situations.
Equipping yourself with the right tools and knowledge is crucial. This guide will help you identify the root causes of common issues and implement solutions that can lead to successful outcomes. Emphasizing a proactive approach, you will be better prepared to tackle challenges that may arise in the future.
Manual Startup Repair for Windows 7
This section provides guidance on addressing boot issues that may arise during system initiation. The following steps will help users troubleshoot and resolve common problems that prevent the operating system from loading properly.
Begin by accessing the recovery options through the installation media. Once in the environment, select the appropriate command-line interface to initiate diagnostics. Utilize built-in tools to analyze system files and configurations, ensuring all essential components are functioning as expected.
If issues persist, executing specific commands can restore critical system files and settings. It’s essential to follow each step carefully to avoid further complications. After completing the procedures, attempt to restart the system to check if the issues have been resolved.
Understanding Startup Repair Process

The procedure designed to address issues encountered during system boot aims to restore normal operation by identifying and resolving underlying problems. This automated solution is particularly useful for users facing difficulties when their device fails to load the operating environment successfully.
How the Process Works
This method operates through a series of diagnostic tests and corrective actions. The following steps typically occur:
- Initialization of diagnostic tools that scan for potential errors.
- Analysis of critical components, including the boot configuration and system files.
- Implementation of necessary adjustments or replacements for damaged files.
- Finalization of the process with a summary report indicating resolved issues.
Common Issues Addressed
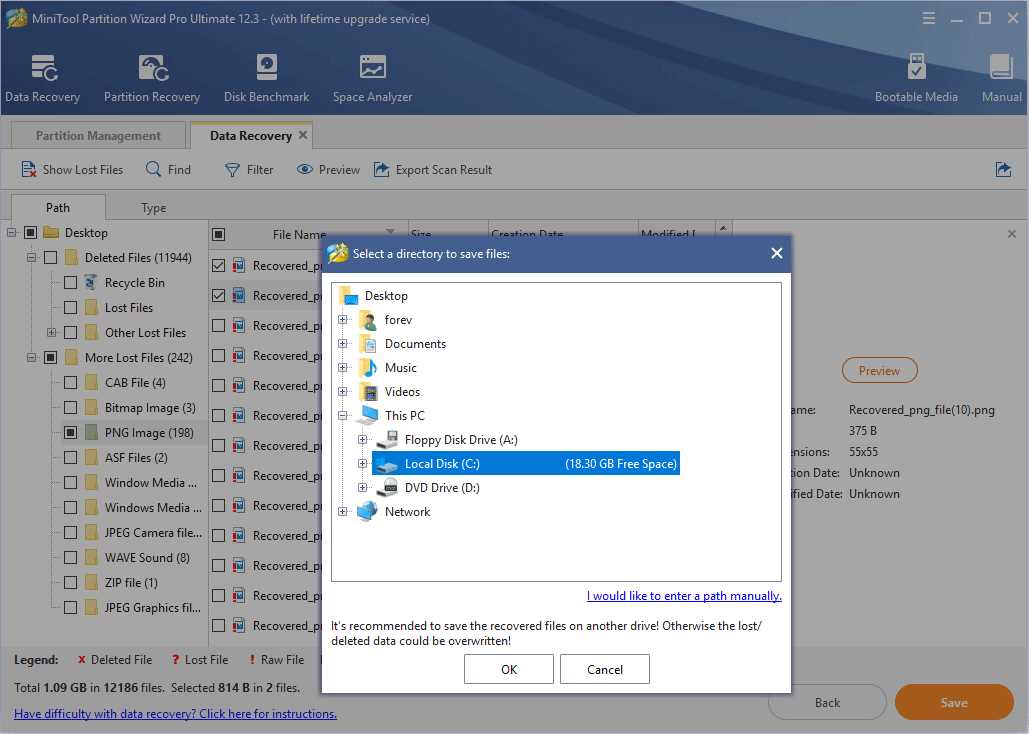
The troubleshooting mechanism targets several frequent problems, such as:
- Corrupted or missing system files that hinder loading.
- Improper configurations affecting boot sequences.
- Malware infections that disrupt normal operations.
- Hardware conflicts preventing the operating system from starting.
Identifying Common Boot Issues
Understanding typical challenges during system initialization can help users effectively troubleshoot and resolve problems. Recognizing the signs and symptoms of these issues is crucial for a smooth recovery process.
- Black Screen: A common indication that the system fails to progress beyond the initial stages.
- Error Messages: Specific codes or alerts displayed on the screen can guide users to the root of the problem.
- Infinite Loop: When the device repeatedly attempts to load without success, it may signal a deeper configuration issue.
Addressing these symptoms often requires systematic analysis and targeted actions to restore functionality.
Preparing for Repair Procedure
Before initiating the recovery process, it’s essential to ensure that the environment is conducive for troubleshooting. This phase involves gathering necessary tools and information that will facilitate a smooth restoration of system functionality.
Essential Tools and Materials
- Bootable media (USB drive or DVD)
- Access to a reliable computer for downloading recovery files
- Backup of important data, if possible
- Internet connection for downloading updates or drivers
Gathering Information
- Note down error messages encountered during usage
- Identify recent changes to the system, such as software installations or hardware upgrades
- Prepare documentation for specific configurations or settings that may be relevant
By taking these preparatory steps, you enhance the likelihood of effectively addressing the issues at hand, ultimately leading to a successful restoration process.
Accessing Recovery Environment
To address issues with your operating system, gaining entry to the recovery settings is essential. This environment provides various tools designed to diagnose and resolve problems effectively. Understanding how to access these options can be crucial in restoring functionality.
Methods to Enter Recovery Settings
- Utilizing Installation Media: Boot from a USB drive or DVD containing the installation files.
- Using Advanced Boot Options: Restart the device and press the appropriate key to access the boot menu.
- Triggering Automatic Repair: Repeatedly interrupting the boot process can prompt the recovery options to appear.
Steps to Follow
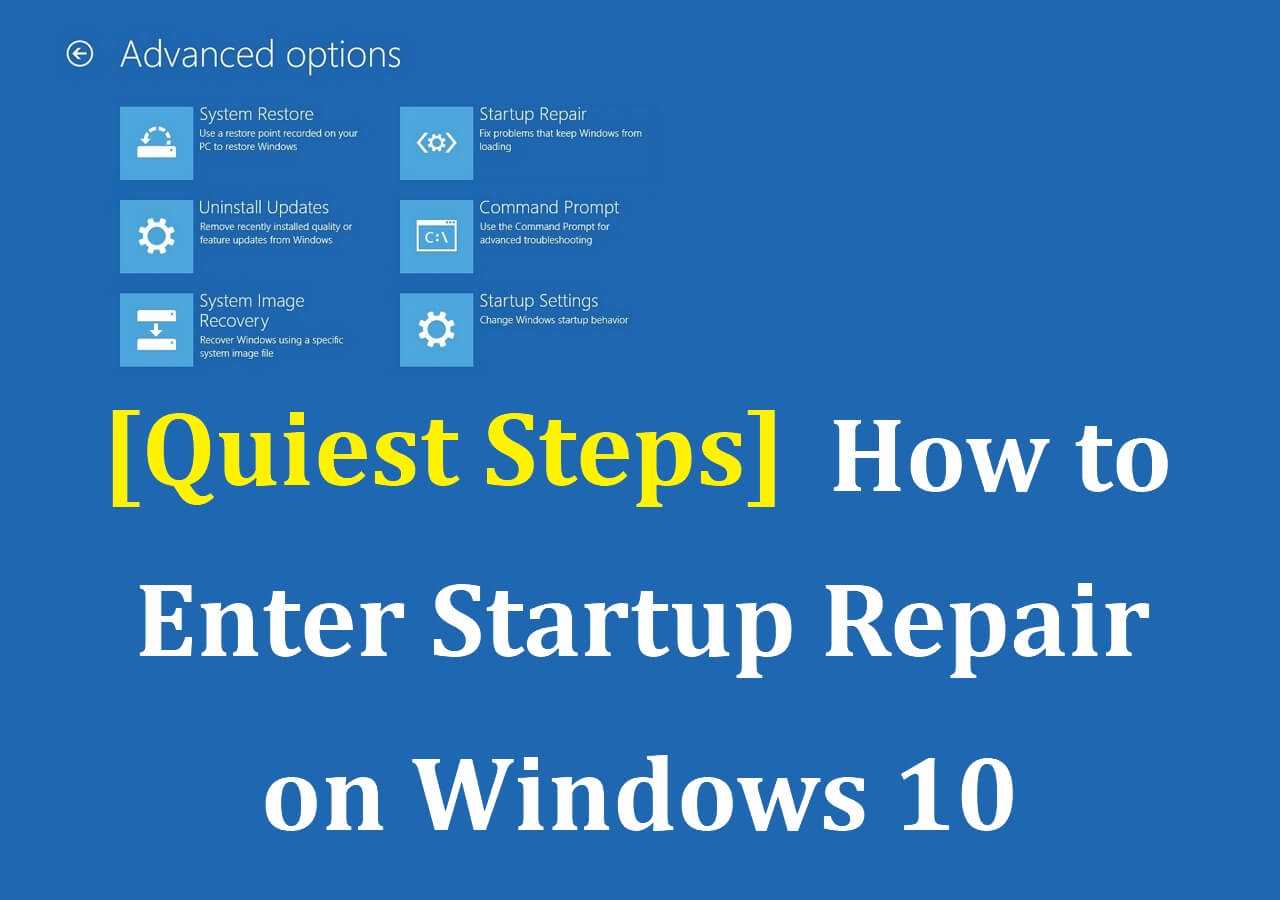
- Insert the installation media into the computer.
- Restart the device and follow the on-screen instructions to enter the setup.
- Select “Repair your computer” to access recovery tools.
Running Automatic Startup Repair
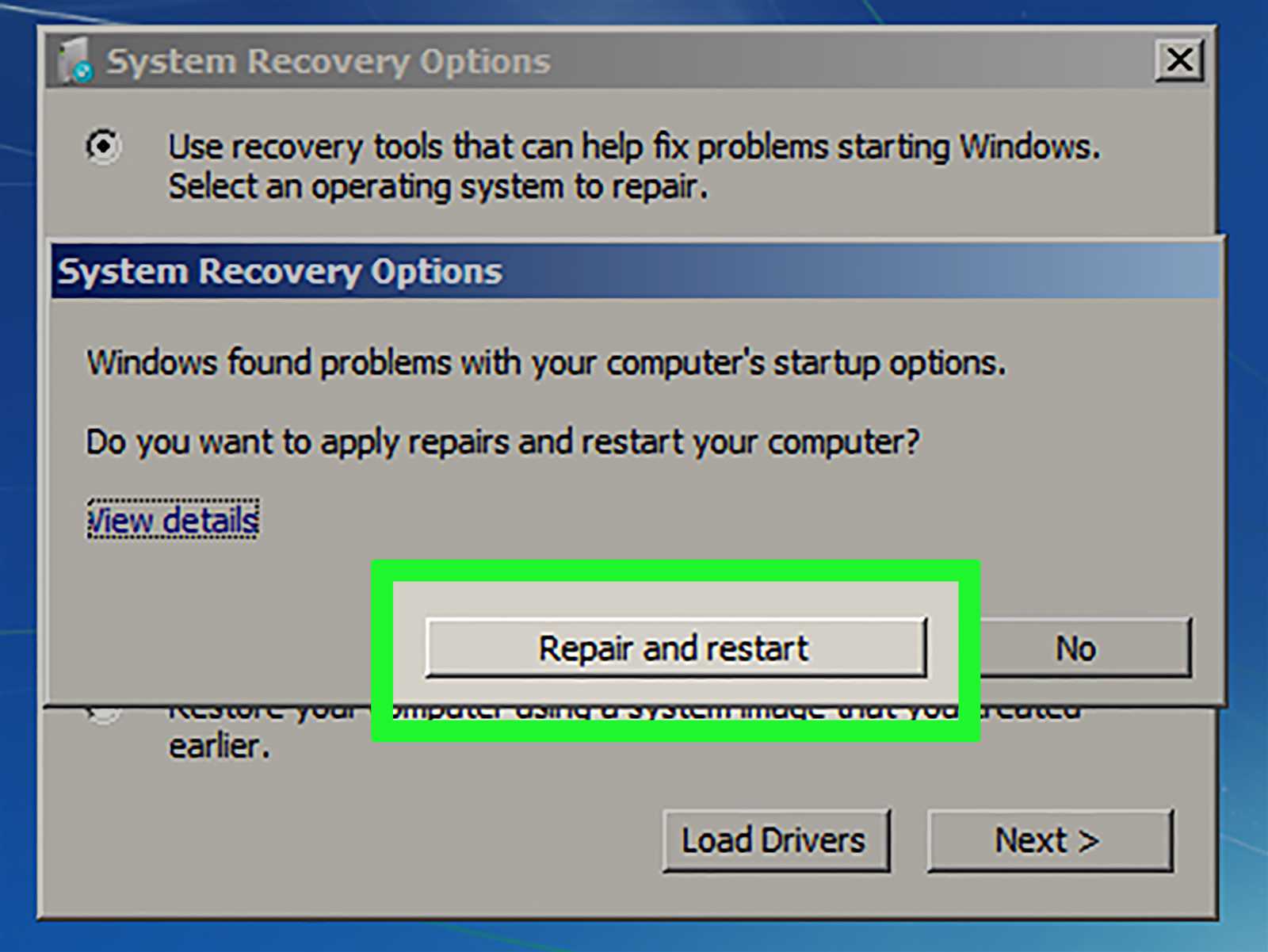
When faced with system boot issues, utilizing an automated solution can be an effective approach to resolve the problems without manual intervention. This process initiates a series of diagnostics designed to identify and fix common failures that prevent the system from loading correctly.
To initiate the automated troubleshooting sequence, follow these steps:
- Access the recovery environment by restarting the machine and pressing the designated key (often F8 or F12) during boot-up.
- Select the option for troubleshooting or recovery from the available menu.
- Choose the automated resolution feature from the list of tools presented.
The system will then begin scanning for issues and attempt to rectify them. This operation may take some time, depending on the complexity of the detected problems. It’s important to allow the process to complete without interruption.
If the automated method is successful, the system will reboot and return to normal operation. However, if the issues persist, further steps may be required to diagnose and resolve underlying factors.
Using Command Prompt for Repairs
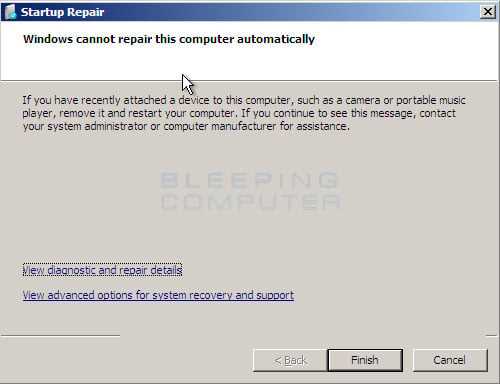
The Command Prompt is a powerful tool that can assist in resolving various issues within the operating system. By utilizing specific commands, users can diagnose problems and implement solutions effectively. This section will explore how to leverage this command-line interface to address common system malfunctions.
Accessing the Command Line Interface
To begin, you need to access the command line environment. This can typically be done by booting from installation media or recovery disks. Once you reach the options menu, select the appropriate choice to enter the command prompt. It provides a text-based interface where you can input various commands for troubleshooting.
Common Commands for Troubleshooting
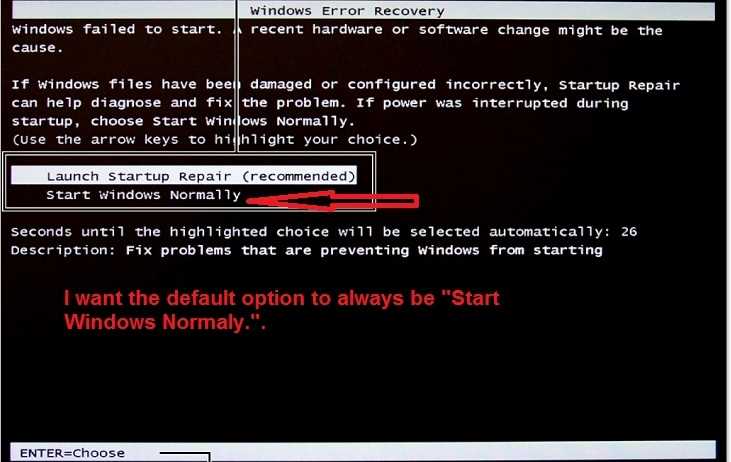
Once in the command prompt, several commands can be particularly useful. For instance, sfc /scannow scans the system files for integrity violations and attempts to restore them. Another valuable command is chkdsk, which checks the disk for errors and can fix logical file system errors. Utilizing these commands can significantly aid in rectifying common issues.
Repairing Boot Configuration Data
The process of restoring essential system settings is crucial when facing issues with the operating system’s ability to load. This involves addressing configurations that guide the boot sequence, ensuring that the necessary files and drivers are correctly identified and utilized.
To begin, access the recovery options available through the installation media or recovery disc. Once there, navigate to the command prompt, where you will enter specific commands to rebuild the configuration data. This action is aimed at rectifying any inconsistencies that may have arisen due to corruption or improper settings.
Steps to follow:
- Type “bootrec /fixmbr” and press Enter. This command will fix the master boot record.
- Next, input “bootrec /fixboot” to write a new boot sector.
- Finally, use “bootrec /rebuildbcd” to scan for installations and add them to the Boot Configuration Data.
Completing these steps effectively should restore proper functionality, allowing the system to initiate correctly. Always ensure that you have backed up critical data before proceeding with such actions.
Restoring System Files and Settings
In situations where system functionalities are compromised, it becomes essential to revert core files and configurations to a previous state. This process aims to resolve issues that may hinder optimal performance and usability.
Accessing Recovery Options: Begin by navigating to the recovery options available within the system. This may involve using specific key combinations during the initial boot phase to enter a specialized environment designed for restoration tasks.
Utilizing Restore Points: If restore points have been previously established, select a suitable point in time prior to the emergence of problems. This will effectively return system files and settings to their earlier, stable versions, helping to eliminate recent disruptions.
Running Diagnostic Tools: Employ built-in diagnostic utilities to scan for and rectify file system errors. These tools can automatically detect and replace damaged or missing components, thereby enhancing overall system integrity.
Finalizing the Process: After the restoration actions are completed, it is advisable to restart the system. Observing the system’s behavior following these changes can indicate the success of the restoration efforts.
Utilizing System Restore Feature
The System Restore function provides a valuable tool for reverting your computer’s state to a previous point in time. This can be particularly useful when issues arise after software installations, updates, or changes in settings that affect system performance.
To access this feature, start by booting your device from recovery media or a system repair disk. Once in the recovery environment, navigate to the System Restore option. You will be presented with a list of available restore points, each corresponding to a specific date and time when the system was functioning correctly.
Select a restore point that predates the issues you are experiencing and follow the on-screen instructions to initiate the process. This action will not affect your personal files but may remove recently installed programs and updates, helping to restore system stability.
Creating Bootable Repair Media
Establishing a bootable recovery environment is essential for troubleshooting and fixing system issues effectively. This process involves preparing a device that can initiate recovery procedures when your primary operating system is unresponsive or damaged.
To create this media, follow these steps:
- Gather a USB drive or DVD with sufficient storage space.
- Download the necessary image file from a reliable source.
- Utilize a software tool to transfer the image onto your chosen media.
Once you have your recovery media ready, you can use it to boot your system and access various utilities designed to restore functionality.
| Step | Description |
|---|---|
| 1 | Obtain a suitable storage device. |
| 2 | Download the required image file. |
| 3 | Use a tool to create the bootable media. |
When to Seek Professional Help
Recognizing the right moment to engage expert assistance can save time and prevent further complications. While many issues can be resolved independently, certain situations warrant the involvement of trained professionals. Understanding these scenarios is crucial for maintaining system integrity and performance.
Signs of Severe Malfunction
If the device exhibits persistent errors, freezes, or fails to boot, it may indicate deeper underlying issues. Attempting to fix such problems without expertise might lead to data loss or additional damage. In these cases, consulting a technician is advisable.
Complex Configuration Changes
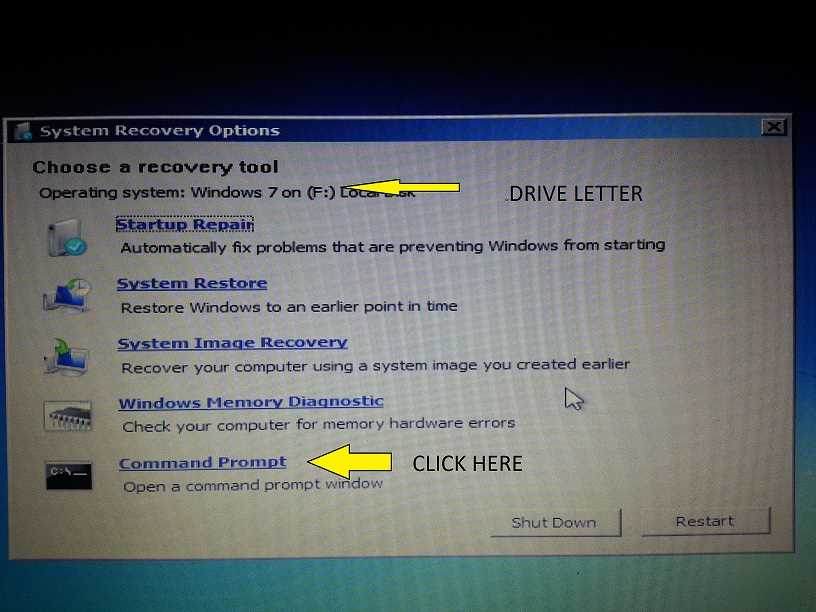
When modifications to system settings or configurations are required, especially those involving hardware or critical software components, professional input is beneficial. Experts can navigate complex processes, ensuring optimal performance and minimizing risks.